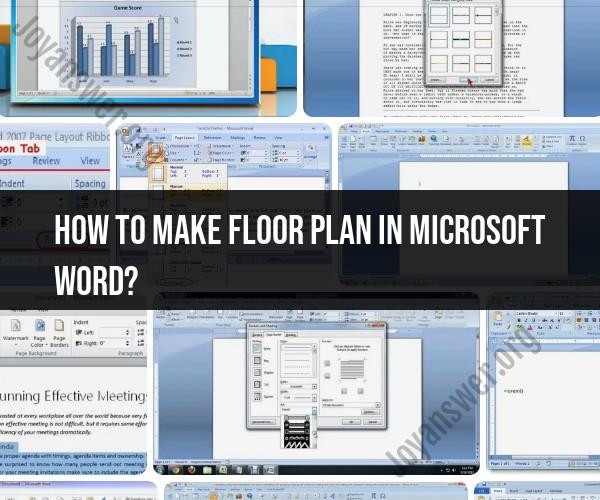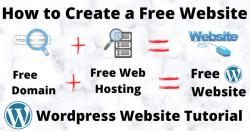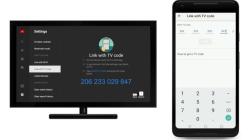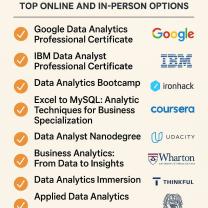How to make floor plan in Microsoft Word?
Creating a floor plan in Microsoft Word can be a basic and straightforward process, although it's worth noting that Word is not a dedicated floor planning tool. For more complex or professional floor plans, consider using specialized software like AutoCAD or dedicated online floor planning tools. However, if you need a simple floor plan for a project or presentation, you can use Word. Here's a step-by-step guide:
Note: Microsoft Word is not optimized for creating precise architectural drawings, so this method is more suitable for basic visual representations.
Open Microsoft Word:Launch Microsoft Word on your computer.
Set Up the Document:Create a new blank document or use an existing one. Go to the "Layout" or "Page Layout" tab and adjust the page size and orientation to match your needs. You can select a standard paper size like Letter (8.5x11 inches) or customize it by going to "Size" in the Page Setup options.
Insert Shapes:You'll use basic shapes like rectangles and lines to create your floor plan. Go to the "Insert" tab, and in the "Illustrations" group, select "Shapes." Choose the shape you want to start with, typically a rectangle for rooms. Click and drag to draw the shape on your document.
Customize Shapes:You can customize the shapes by resizing, changing the color, and adding text. To resize a shape, click on it and drag one of the corner handles. To change the color, right-click the shape and select "Format Shape" to access formatting options.
Add Walls and Rooms:Continue adding rectangles and lines to represent walls and rooms. You can use lines to create walls and rectangles to represent rooms. Adjust the size and position of each shape to match your floor plan.
Label Rooms:To label rooms or add text to your floor plan, go to the "Insert" tab, select "Text Box," and draw a text box where you want to add the labels. Type the room names or descriptions.
Add Furniture and Fixtures (Optional):If you want to include furniture or fixtures in your floor plan, you can use additional shapes or icons. Simply insert shapes like rectangles, circles, or icons (if available) to represent furniture items.
Group and Align Objects:To keep your floor plan organized, you can group related shapes together. Select multiple objects by holding the Shift key and clicking on them, then right-click and choose "Group." You can also use the alignment tools to ensure your floor plan elements are properly aligned.
Save Your Floor Plan:Remember to save your Word document regularly as you work on your floor plan. You can save it as a .docx file.
Print or Export:Once you've created your floor plan, you can print it directly from Word or export it as a PDF or image file for sharing or presentation purposes.
While creating a floor plan in Microsoft Word is possible, keep in mind that it may not provide the level of precision or features available in dedicated floor planning software. For more complex or professional projects, consider using specialized tools designed for creating detailed architectural drawings and floor plans.
Crafting Floor Plans with Microsoft Word: A Step-by-Step Guide
To create a floor plan in Microsoft Word, you can follow these steps:
- Open a new Word document.
- Go to the Insert tab and click Shapes.
- Select the Rectangle shape and draw the outline of your floor plan on the page.
- To add walls, select the Line shape and draw the walls inside of the rectangle.
- To add doors, select the Rectangle shape again and draw a small rectangle inside of the door opening.
- To add windows, select the Line shape and draw a line in the shape of a window inside of the window opening.
- To add furniture, select the Shapes menu again and select the shape that represents the piece of furniture you want to add.
- Click on the page and drag the mouse to draw the shape of the furniture to scale.
- Repeat steps 7 and 8 to add all of the furniture and other features that you want to include in your floor plan.
- To label the different rooms in your floor plan, select the Text Box shape and draw a text box next to each room.
- Type the name of the room in the text box.
- To format your floor plan, you can use the different formatting options in the Home tab.
- Once you are finished with your floor plan, you can save it by going to the File tab and clicking Save.
DIY Floor Planning: How to Create Floor Plans Using Microsoft Word
Microsoft Word is a versatile program that can be used for a variety of tasks, including creating floor plans. While there are dedicated floor planning software programs available, Microsoft Word can be a good option for creating simple floor plans, especially if you are already familiar with the program.
To create a floor plan in Microsoft Word, you can use the Shapes menu to draw the different elements of your floor plan, such as walls, doors, windows, and furniture. You can also use the Text Box shape to add labels to your floor plan.
Here are a few tips for creating floor plans in Microsoft Word:
- Use a consistent scale for your floor plan. This will make it easier to measure distances and accurately represent the size and layout of your space.
- Use different colors and line styles to represent different elements of your floor plan. This will make your floor plan easier to read and understand.
- Use text boxes to add labels to your floor plan. This will help to identify the different rooms and features in your space.
- Save your floor plan as a template so that you can easily reuse it in the future.
Microsoft Word Floor Plans: Designing Your Space Virtually
Microsoft Word can be a great tool for designing your space virtually. By creating a floor plan in Word, you can experiment with different layouts and furniture arrangements before you make any changes to your physical space.
Here are a few ways to use Microsoft Word floor plans to design your space:
- Use Word to create a floor plan of your existing space. This will give you a good starting point for planning your renovations or redesign.
- Use Word to create a floor plan of your dream space. This can help you to visualize your ideal layout and get a better idea of what you need to do to achieve it.
- Use Word to create multiple floor plans with different layouts and furniture arrangements. This will allow you to compare different options and choose the one that works best for you.
Once you have created a floor plan in Word, you can use it to communicate your ideas to contractors, designers, or other stakeholders. You can also use your floor plan to create shopping lists and budgets.
Overall, Microsoft Word is a versatile tool that can be used to create simple floor plans. By following the tips above, you can create floor plans that are accurate, easy to read, and helpful for designing your space.