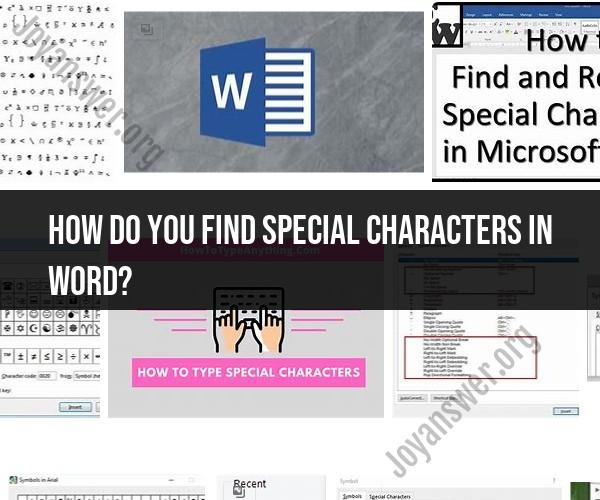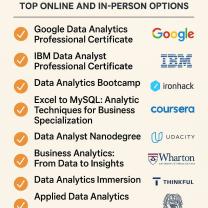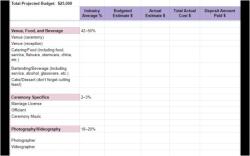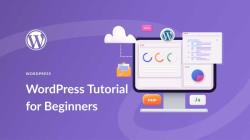How do you find special characters in word?
In Microsoft Word, you can easily find and insert special characters, such as symbols, accented letters, or mathematical symbols, using the "Symbol" or "Insert Symbol" feature. Here's a step-by-step guide on how to do it:
Method 1: Insert Special Characters Using the Symbol Menu:
Open Microsoft Word and navigate to the document where you want to insert a special character.
Click on the location within the document where you want to insert the special character.
Go to the "Insert" tab in the Word ribbon at the top of the screen.
In the "Symbols" group, click on the "Symbol" dropdown arrow. A menu will appear.
From the dropdown menu, you can:
- Click on a commonly used special character from the list.
- Select "More Symbols" to open the "Symbol" dialog box, which provides access to a larger selection of characters.
In the "Symbol" dialog box:
- Use the "Font" dropdown to choose a specific font if necessary (e.g., for specific symbols).
- Scroll through the list of characters to find the one you want.
- Click on the desired character to select it.
- Click the "Insert" button to insert the character into your document.
- Click "Close" when you're done.
Method 2: Insert Special Characters Using Keyboard Shortcuts:
Word also provides keyboard shortcuts to insert common special characters quickly. For example:
- To insert the copyright symbol (©), you can type "Ctrl+Alt+C."
- To insert the degree symbol (°), you can type "Ctrl+Shift+@" followed by "Space" or "Ctrl+@."
- To insert an em dash (—), you can type "Ctrl+Alt+Minus" (on the numeric keypad).
- To insert an en dash (–), you can type "Ctrl+Minus" (on the numeric keypad).
Please note that the availability of keyboard shortcuts may vary depending on your keyboard layout and the version of Microsoft Word you are using.
Method 3: Insert Special Characters from the Character Map (Windows):
If you can't find a specific special character using the methods above, you can use the Windows Character Map utility:
- Open the Windows Start menu and search for "Character Map" or "charmap."
- In the Character Map utility, locate the special character you need.
- Click on the character to select it, and then click the "Copy" button.
- Paste the character into your Word document using "Ctrl+V."
These methods should help you find and insert special characters into your Microsoft Word documents with ease.
Uncovering Hidden Gems: How to Find Special Characters in Word
Special characters are symbols and other characters that are not found on the standard keyboard. They can be used to add visual interest and professionalism to your documents, as well as to create technical or mathematical content.
There are two ways to find special characters in Word:
- Use the Symbol dialog box. To do this, click the Insert tab and then click the Symbol button. In the Symbol dialog box, select the special character you want to insert and then click the Insert button.
- Use keyboard shortcuts. Some special characters have keyboard shortcuts. For example, the copyright symbol (©) can be inserted by pressing Alt+Ctrl+C. To find a list of keyboard shortcuts for special characters, click the More Symbols button in the Symbol dialog box.
Typographical Tricks: Locating and Using Special Characters in Word
Here are a few tips for locating and using special characters in Word:
- Use the search bar in the Symbol dialog box. You can search for special characters by their name, Unicode code, or character category.
- Use the preview window in the Symbol dialog box. The preview window shows you how the special character will look in your document before you insert it.
- Use the shortcut menu to insert special characters. To do this, select the location in your document where you want to insert the special character and then press Ctrl+Alt+K. The shortcut menu will appear, and you can select the special character you want to insert.
Enhancing Your Documents: The Power of Special Characters in Word
Special characters can be used to enhance your documents in a number of ways. Here are a few examples:
- Use special characters to add visual interest to your documents. For example, you can use bullets and symbols to create bulleted lists and numbered lists. You can also use special characters to create borders and frames around your text.
- Use special characters to create professional-looking documents. For example, you can use the copyright symbol (©) to indicate that your work is copyrighted. You can also use the trademark symbol (™) to indicate that a word or phrase is a trademark.
- Use special characters to create technical or mathematical content. For example, you can use mathematical symbols to create equations and formulas. You can also use special characters to create diagrams and charts.
Overall, special characters are a powerful tool that can be used to enhance your documents in a number of ways. By learning how to find and use special characters, you can create documents that are more visually appealing, professional, and informative.