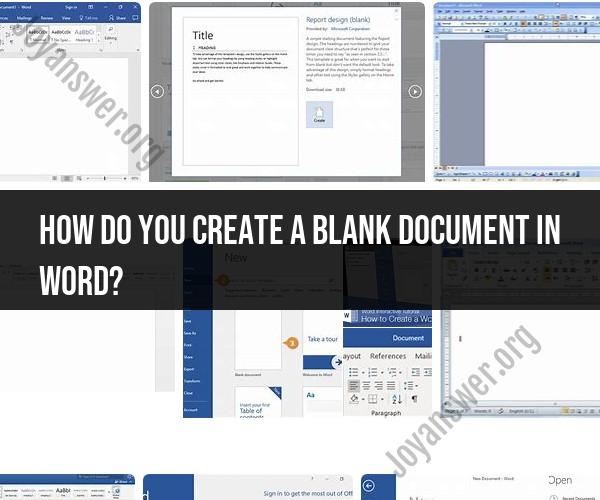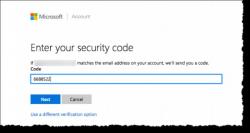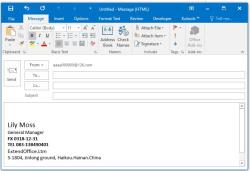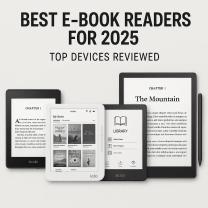How do you create a blank document in word?
Creating a blank document in Microsoft Word is a straightforward process. Here are the easy steps to do it:
Open Microsoft Word:
- If you have Microsoft Word installed on your computer, open it by clicking on the Word icon in your taskbar (Windows) or the Applications folder (Mac).
Access the "New Document" Option:
Once Word is open, you'll typically see a start screen with various document templates and recent documents. Look for an option that says "Blank Document." This is usually one of the first options you see when opening Word.
If you don't see a "Blank Document" option on the start screen, you can also go to the File menu (or Word menu on Mac) and select "New" to access templates and create a new blank document.
Create the Blank Document:
- Click on the "Blank Document" option. This action will open a new, empty Word document for you to work with.
Begin Typing:
- Once the blank document is open, you can start typing or formatting your content as needed. Your document is now ready for you to add text, images, tables, and more.
Save Your Document:
- It's essential to save your document regularly to avoid losing your work. To save the document, go to the File menu (or Word menu on Mac) and select "Save" or "Save As." Choose a location on your computer, give the document a name, and click "Save."
That's it! You've successfully created a blank document in Microsoft Word, and you can start working on your content. Remember to save your work periodically to ensure you don't lose any progress.
How to Create a Blank Document in Word
Step-by-Step Guide
- Open Microsoft Word.
- Click on the File tab.
- Click on New.
- In the Blank document section, click on Blank document.
- A new, blank document will be created.
Document Creation in Microsoft Word: Starting from Scratch
To create a document in Microsoft Word from scratch, you can follow these steps:
- Open Microsoft Word.
- A new, blank document will be created automatically.
- Start typing your document.
- You can use the formatting tools in the ribbon to change the font, font size, font color, alignment, and other formatting options of your document.
- Once you are finished typing your document, you can save it by clicking on the File tab and then clicking on Save.
Word Processing Basics: How to Begin a Blank Document
To begin a blank document in Word, you can follow these steps:
- Open Microsoft Word.
- A new, blank document will be created automatically.
- Start typing your document.
- You can use the formatting tools in the ribbon to change the font, font size, font color, alignment, and other formatting options of your document.
- Once you are finished typing your document, you can save it by clicking on the File tab and then clicking on Save.
Additional Tips:
- You can also create a blank document in Word by pressing Ctrl+N on your keyboard.
- You can also use the Templates feature in Word to create a document based on a pre-made template. To do this, click on the File tab and then click on New. In the Templates section, click on a template that you want to use.
- You can also create a blank document in Word by saving a blank document as a template. To do this, click on the File tab and then click on Save As. In the Save As dialog box, click on Change File Type. In the Save as type drop-down list, select Document Template (*.dotx). Click on Save.