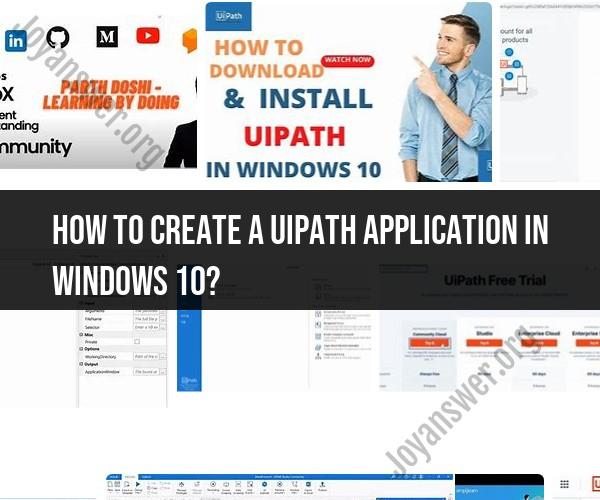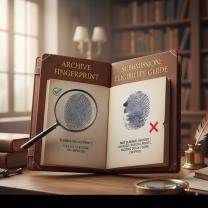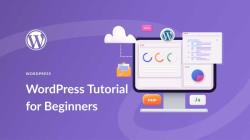How to create a UiPath application in Windows 10?
Creating a UiPath automation workflow in Windows 10 involves installing UiPath Studio and designing your automation process. Here's a step-by-step guide to help you get started:
Step 1: Install UiPath Studio
Download UiPath Studio:
- Go to the UiPath website (https://www.uipath.com/) and navigate to the "Resources" or "Downloads" section.
- Download the Community Edition of UiPath Studio, which is free for individual use.
Run the Installer:
- Locate the downloaded installer file (usually named "UiPathStudioSetup.exe") and double-click it to run the installer.
Follow Installation Wizard:
- Follow the on-screen instructions to complete the installation process.
- Choose the default installation settings unless you have specific requirements.
Step 2: Launch UiPath Studio
Open UiPath Studio:
- After installation, launch UiPath Studio from the Start menu or by double-clicking the desktop shortcut.
Sign In or Create an Account:
- You'll be prompted to sign in with your UiPath account or create a new one. Follow the prompts to sign in or set up an account.
Step 3: Create a New Project
- Create a New Project:
- Click on "New Project" to create a new automation project.
- Provide a name for your project, select a location to save it, and choose the project type (e.g., Process, Library, or Transaction Process).
- Click "Create" to proceed.
Step 4: Design Your Automation Workflow
Design Your Workflow:
- UiPath Studio will open in the Designer panel. Here, you can build your automation workflow using a visual drag-and-drop interface.
- Drag activities from the Activities panel on the left and drop them onto the Designer panel to create your automation sequence.
Configure Activities:
- Select each activity in your workflow and configure its properties as needed. This may involve specifying input data, setting conditions, or defining variables.
Test and Debug:
- Use the "Run" button to test your automation. You can also use the debugging tools to troubleshoot any issues.
Save Your Work:
- Save your project frequently by clicking "Save" in the top menu.
Step 5: Publish Your Project (Optional)
- Publish Your Project:
- If you want to run your automation on a robot, you can publish your project to Orchestrator, UiPath's automation management platform.
- Follow the UiPath documentation for instructions on publishing your project to Orchestrator if needed.
Step 6: Execute Your Automation
- Run Your Automation:
- To execute your automation, simply click the "Run" button within UiPath Studio.
- The robot will follow the workflow you've designed and automate the specified tasks.
That's the basic process for creating and running a UiPath automation workflow in Windows 10. Remember that UiPath offers extensive documentation and training resources to help you learn and make the most of the platform. You can explore more advanced features and capabilities as you become more comfortable with UiPath Studio.
To create a UiPath application on Windows 10, follow these steps:
- Download and install UiPath Studio.
- Open UiPath Studio and create a new project.
- Select the type of project you want to create. There are two main types of projects: process projects and library projects. Process projects are used to automate tasks, while library projects are used to create reusable components.
- Add activities to your workflow. Activities are the building blocks of UiPath applications. They represent the actions that UiPath will perform.
- Configure the activities to perform the desired tasks.
- Test your workflow. Once you have added all of the necessary activities and configured them correctly, test your workflow to make sure that it works as expected.
- Deploy your workflow. Once you are satisfied with your workflow, you can deploy it to a robot. Robots are the software programs that execute UiPath workflows.
Here is a more detailed overview of each step:
1. Download and install UiPath Studio.
You can download UiPath Studio from the UiPath website. The installation process is straightforward and should not take more than a few minutes.
2. Open UiPath Studio and create a new project.
Once UiPath Studio is installed, open it and click the "Create New" button. Select the type of project you want to create and enter a name for your project.
3. Select the type of project you want to create.
There are two main types of projects: process projects and library projects. Process projects are used to automate tasks, while library projects are used to create reusable components.
4. Add activities to your workflow.
Activities are the building blocks of UiPath applications. They represent the actions that UiPath will perform. To add an activity to your workflow, drag and drop it from the Activities panel onto the Designer canvas.
5. Configure the activities to perform the desired tasks.
Once you have added an activity to your workflow, you need to configure it to perform the desired task. Click the activity and enter the necessary information in the Properties panel.
6. Test your workflow.
Once you have added all of the necessary activities and configured them correctly, test your workflow to make sure that it works as expected. To test your workflow, click the "Run" button.
7. Deploy your workflow.
Once you are satisfied with your workflow, you can deploy it to a robot. Robots are the software programs that execute UiPath workflows. To deploy your workflow to a robot, click the "Publish" button.
UiPath development on Windows 10 is a straightforward process. By following these steps, you can create your first UiPath application within minutes.
Here are a few additional tips for creating UiPath applications on Windows 10:
- Use the UiPath documentation. The UiPath documentation is a valuable resource for learning about UiPath and how to use it to automate tasks.
- Use the UiPath community forum. The UiPath community forum is a great place to ask questions and get help from other UiPath users.
- Start with simple workflows. Once you have a good understanding of the basics of UiPath, you can start creating more complex workflows.
- Use the UiPath Recorder. The UiPath Recorder is a tool that can help you to record your actions on the screen and generate a UiPath workflow.
- Test your workflows thoroughly. Before deploying your workflows to a robot, be sure to test them thoroughly to make sure that they work as expected.
By following these tips, you can create UiPath applications on Windows 10 efficiently and effectively.