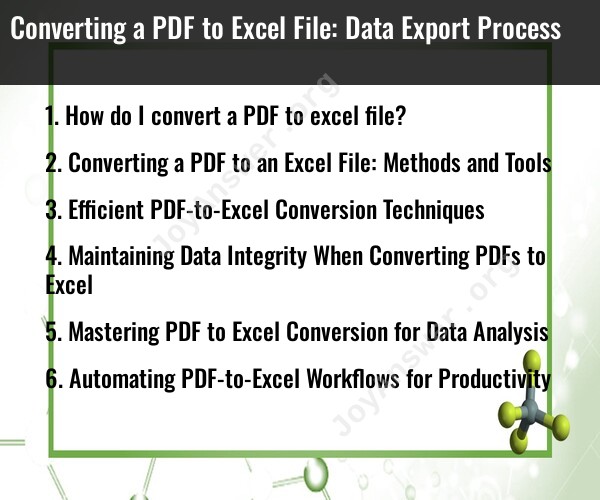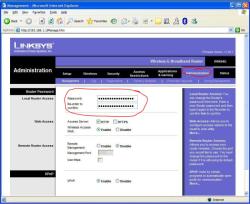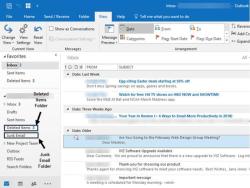How do I convert a PDF to excel file?
Converting a PDF file to an Excel file can be done using various methods and software tools. Here are several options for converting a PDF to an Excel file:
Using Adobe Acrobat (Paid Option):
- Adobe Acrobat, the premium PDF software, provides a built-in feature for converting PDFs to Excel. Here's how to do it:
- Open your PDF file in Adobe Acrobat.
- Go to "File" and select "Save As" or "Export PDF."
- Choose "Microsoft Excel" as the export format.
- Click "Export" and follow the on-screen instructions to save the PDF as an Excel file.
- Adobe Acrobat, the premium PDF software, provides a built-in feature for converting PDFs to Excel. Here's how to do it:
Online PDF to Excel Converters (Free and Paid Options):
- Numerous online tools allow you to convert PDFs to Excel for free or with premium features. Examples include SmallPDF, Zamzar, and Adobe's own online converter.
- Simply upload your PDF, select the output format as Excel, and initiate the conversion.
Using Microsoft Excel (Recent Versions):
- If you have a recent version of Microsoft Excel (2013 or later), it may have the capability to directly open and convert PDF files to Excel. Here's how:
- Open Excel.
- Click on "File" and select "Open."
- Browse to the location of your PDF file, select it, and click "Open."
- A PDF import wizard will appear. Follow the steps to import the PDF into Excel.
- If you have a recent version of Microsoft Excel (2013 or later), it may have the capability to directly open and convert PDF files to Excel. Here's how:
Third-Party PDF Conversion Software (Paid and Free Options):
- There are various third-party software applications designed for PDF conversion. Some examples include Nitro Pro, Wondershare PDFelement, and Able2Extract. These applications often provide advanced features for PDF to Excel conversion.
- Install the software, open your PDF file, and follow the application's conversion process.
Using Google Sheets (For Basic Conversion):
- If you have a Google account, you can use Google Sheets to convert a PDF to Excel. Here's how:
- Upload the PDF file to Google Drive.
- Right-click on the PDF file in Google Drive, select "Open with," and choose Google Sheets.
- Google Sheets will attempt to convert the PDF to a spreadsheet format. Review and edit as needed, then download it as an Excel file.
- If you have a Google account, you can use Google Sheets to convert a PDF to Excel. Here's how:
OCR (Optical Character Recognition) Software (For Scanned PDFs):
- If your PDF contains scanned images rather than text, you may need to use OCR software to extract the text and then import it into Excel. Adobe Acrobat and various third-party OCR tools can help with this process.
Keep in mind that the success of the conversion largely depends on the quality and complexity of the PDF, as well as the accuracy of the conversion tool. Complex PDFs with intricate formatting may require manual adjustments in Excel after conversion.
Before converting, it's a good practice to review the converted Excel file to ensure that the formatting and data have been accurately transferred from the PDF.
Converting a PDF to an Excel File: Methods and Tools
There are two main methods for converting a PDF to an Excel file:
- Manual conversion: This involves copying the data from the PDF file and pasting it into an Excel spreadsheet.
- Automated conversion: This involves using a PDF to Excel converter to convert the PDF file to an Excel spreadsheet automatically.
There are a number of PDF to Excel converters available, both free and paid. Some popular PDF to Excel converters include:
- Adobe Acrobat
- Smallpdf
- Ablebits
- PDFtoExcel.com
Efficient PDF-to-Excel Conversion Techniques
There are a few things you can do to make PDF-to-Excel conversion more efficient:
- Use a PDF to Excel converter that supports OCR. Optical character recognition (OCR) is a technology that extracts text from images. If your PDF file contains scanned images, you will need to use a PDF to Excel converter that supports OCR to convert the text in the PDF file to an Excel spreadsheet.
- Use a PDF to Excel converter that preserves table formatting. Some PDF to Excel converters will preserve the table formatting in the PDF file when converting the file to an Excel spreadsheet. This can save you time from having to reformat the data in Excel.
- Use a PDF to Excel converter that allows you to select the data to convert. Some PDF to Excel converters allow you to select the specific data that you want to convert. This can be useful if you only want to convert a portion of the data in the PDF file.
Maintaining Data Integrity When Converting PDFs to Excel
It is important to check the data integrity of the Excel spreadsheet after converting the PDF file. This is because PDF to Excel converters can sometimes make mistakes when converting data.
There are a few things you can do to check the data integrity of the Excel spreadsheet:
- Check the formulas. If the PDF file contains formulas, make sure that the formulas are converted correctly in the Excel spreadsheet.
- Check the data types. Make sure that the data types of the cells in the Excel spreadsheet are correct.
- Check for errors. Use Excel's error checking features to check for errors in the Excel spreadsheet.
Mastering PDF to Excel Conversion for Data Analysis
Once you have converted the PDF file to an Excel spreadsheet, you can use Excel's data analysis tools to analyze the data.
Excel offers a variety of data analysis tools, such as pivot tables, charts, and graphs. You can use these tools to summarize the data, identify trends, and draw conclusions.
Automating PDF-to-Excel Workflows for Productivity
If you frequently need to convert PDF files to Excel files, you can automate the process using a workflow automation tool.
Workflow automation tools allow you to create workflows that automate tasks, such as converting PDF files to Excel files.
Some popular workflow automation tools include:
- Zapier
- Integromat
- Microsoft Power Automate
By automating the PDF-to-Excel conversion process, you can save time and improve your productivity.
Conclusion
Converting PDF files to Excel files can be a useful way to extract data from PDF files and analyze the data in Excel. There are a number of PDF to Excel converters available, both free and paid. You can also use workflow automation tools to automate the PDF-to-Excel conversion process.