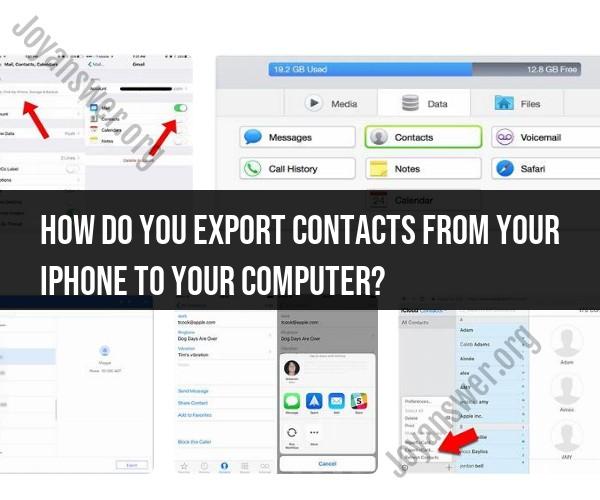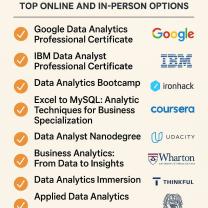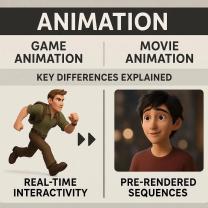How do you export contacts from your iPhone to your computer?
Exporting contacts from your iPhone to your computer can be done through several methods, but one common and straightforward way is by using iCloud. Here's a step-by-step guide:
Before you begin:Make sure you are connected to Wi-Fi, and ensure that your iPhone's contacts are synced with iCloud. You can check this by going to "Settings" on your iPhone, tapping your name at the top, selecting "iCloud," and ensuring that "Contacts" is turned on.
Step 1: Access iCloud on Your Computer
- Open a web browser on your computer and go to the iCloud website (www.icloud.com).
- Sign in with your Apple ID and password. Make sure you use the same Apple ID that you use on your iPhone.
Step 2: Access Contacts
- Once logged in, you'll see various app icons. Click on the "Contacts" icon.
Step 3: Select Contacts
- In the Contacts app, you'll see a list of all your iPhone contacts.
Step 4: Export Contacts
- To export your contacts, select the contacts you want to export. You can select individual contacts by clicking on them while holding down the Ctrl key (Windows) or Command key (Mac). To select all contacts, press Ctrl+A (Windows) or Command+A (Mac).
- Once your contacts are selected, click on the gear icon in the bottom-left corner of the screen.
Step 5: Export vCard
- From the dropdown menu, select "Export vCard." This will download a VCF (vCard) file to your computer. This file contains all the selected contacts.
Step 6: Save the VCF File
- Choose where you want to save the VCF file on your computer, and click "Save."
Step 7: Access the VCF File on Your Computer
- You can now access the VCF file on your computer. You can import it into other email or contact management applications as needed.
That's it! You have successfully exported your iPhone contacts to your computer using iCloud.