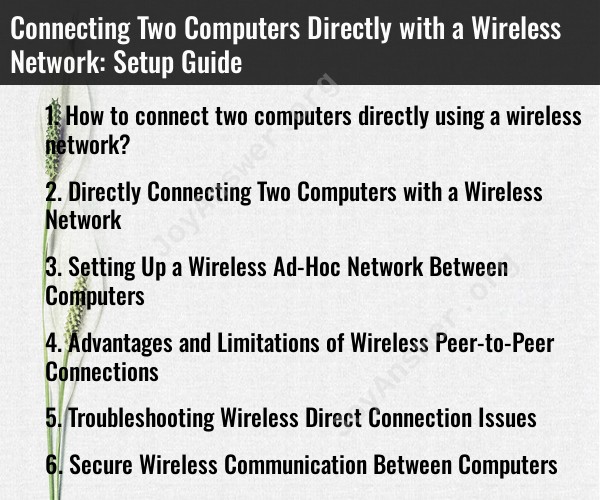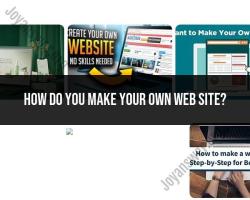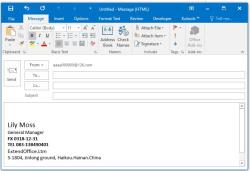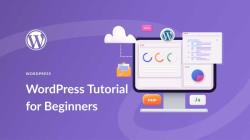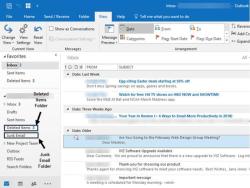How to connect two computers directly using a wireless network?
To connect two computers directly using a wireless network, you can set up an ad-hoc wireless network. Ad-hoc networks allow two or more devices to connect to each other without the need for a central wireless router or access point. Here's a step-by-step guide on how to set up an ad-hoc wireless network on two computers, assuming both are running Windows:
Note: The exact steps might vary slightly depending on your operating system version, but the general process remains the same.
On Computer 1:
Turn on Wi-Fi: Ensure that the Wi-Fi adapter on Computer 1 is turned on.
Open Network and Sharing Center:
- Click the Start button or press the Windows key.
- Type "Network and Sharing Center" in the search bar and select it from the results.
Set Up a New Connection:
- In the Network and Sharing Center, click on "Set up a new connection or network."
Choose a Network:
- Select "Set up a wireless ad-hoc (computer-to-computer) network" and click Next.
Network Name (SSID) and Security:
- Enter a name for your ad-hoc network in the "Network name" field (SSID). This is the name that the other computer will look for when connecting.
- Choose a security type and set a security key (password) for the network. WPA2-Personal is recommended for security. This key is what the other computer will need to connect.
Save the Settings:
- Click Next and then click "Turn on Internet Connection Sharing" if you want to share your internet connection with the other computer. If not, just click Next.
Finish the Setup:
- Click "Turn on the ad-hoc network" or "Close" to complete the setup.
On Computer 2:
Turn on Wi-Fi: Ensure that the Wi-Fi adapter on Computer 2 is turned on.
Connect to the Ad-Hoc Network:
- Open the list of available wireless networks.
- Look for the network name (SSID) you specified in step 5 on Computer 1.
- Select that network and connect to it.
Enter the Security Key:
- When prompted, enter the security key (password) you set up in step 5 on Computer 1.
Complete the Connection:
- Once you've entered the key, Computer 2 should connect to the ad-hoc network.
Now, both computers should be connected to the ad-hoc network, allowing them to communicate directly with each other. You can share files, printers, or play LAN games over this network.
Keep in mind that the process might differ if you're using a different operating system, such as macOS or Linux. Also, ad-hoc networks have some limitations, and their performance may not be as fast or stable as a traditional Wi-Fi network with a dedicated router.
Directly Connecting Two Computers with a Wireless Network
To directly connect two computers with a wireless network, you can use a wireless ad-hoc network. An ad-hoc network is a wireless network that does not require a central access point. Instead, the computers in the network communicate directly with each other.
To set up a wireless ad-hoc network between two computers, follow these steps:
- On both computers, make sure that the built-in wireless adapter is enabled.
- On one of the computers, create a new network. To do this, right-click on the network icon in the system tray and select "Open Network and Internet Settings". Then, click on "Change adapter options". Right-click on the wireless adapter and select "Properties". Click on the "Sharing" tab and check the box next to "Allow other network users to connect through this computer's Internet connection". Click "OK" to save your changes.
- On the other computer, click on the network icon in the system tray and select "Change adapter settings". Right-click on the wireless adapter and select "Connect/Disconnect". Select the name of the ad-hoc network that you created on the first computer and click "Connect".
- Once both computers are connected to the ad-hoc network, you can share files and resources between them.
Setting Up a Wireless Ad-Hoc Network Between Computers
To set up a wireless ad-hoc network between multiple computers, you can follow the same steps as above, but you will need to create a group on one of the computers. To do this, right-click on the network icon in the system tray and select "Manage known networks". Click on the "Add" button and select "Manually create a network profile". Enter a name for the network and select "Ad hoc" as the network type. Click "Next" and then click "Finish".
Once the group is created, all of the other computers in the network can connect to it using the same steps as above.
Advantages and Limitations of Wireless Peer-to-Peer Connections
Advantages:
- Wireless peer-to-peer connections are easy to set up and do not require any special equipment.
- They offer fast data transfer speeds.
- They can be used to connect devices that are out of range of a wireless access point.
Limitations:
- Wireless peer-to-peer connections can be less secure than traditional wireless networks.
- They can be affected by interference from other devices.
- They may not be compatible with all devices.
Troubleshooting Wireless Direct Connection Issues
If you are having trouble connecting two devices using a wireless direct connection, there are a few things you can try:
- Make sure that both devices are turned on and have wireless direct enabled.
- Make sure that the devices are within range of each other.
- Try restarting both devices.
- Try resetting the network settings on both devices.
- If you are still having trouble, try connecting the devices using a different wireless network, such as a Wi-Fi hotspot.
Secure Wireless Communication Between Computers
To secure wireless communication between computers, you can use the following methods:
- Use a strong password for your wireless network.
- Enable WPA2 encryption on your wireless router or access point.
- Use a firewall on each computer.
- Keep your operating system and security software up to date.
- Avoid connecting to public wireless networks that are not password protected.
You can also use a VPN (virtual private network) to encrypt your traffic and protect your privacy. A VPN creates a secure tunnel between your computer and a VPN server. All of your traffic is routed through the VPN server, which encrypts it before it is sent over the public internet.
Conclusion
Wireless peer-to-peer connections can be a convenient way to connect devices and share files and resources. However, it is important to be aware of the security risks and to take steps to protect your data.