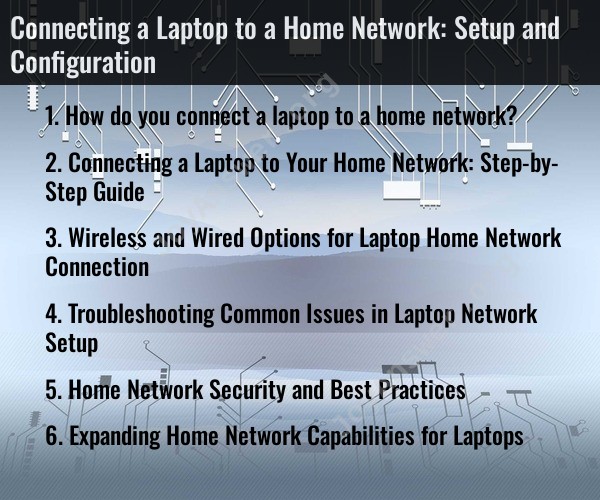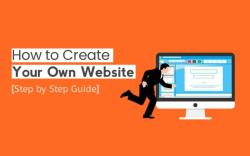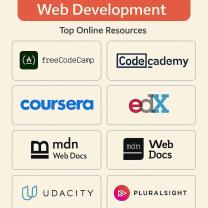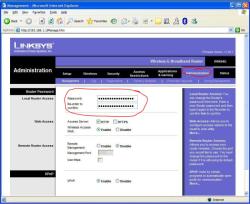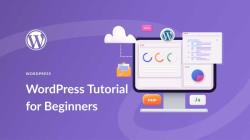How do you connect a laptop to a home network?
Connecting a laptop to a home network is a relatively straightforward process. You can do this using a wired Ethernet connection or a wireless Wi-Fi connection. Here are the steps for both methods:
Connecting via Wi-Fi (Wireless):
Turn on your Laptop: Power on your laptop if it's not already running.
Enable Wi-Fi: Ensure that the Wi-Fi on your laptop is enabled. Most laptops have a physical switch or a keyboard shortcut to enable Wi-Fi. Look for a Wi-Fi icon in the system tray (usually in the bottom right corner of the screen) and make sure it's turned on.
View Available Networks: Click on the Wi-Fi icon in the system tray to view the list of available Wi-Fi networks. Your home network should appear in the list if it's within range.
Select Your Home Network: Click on your home network's name from the list. If your network is secured, you will be prompted to enter the network's security key (password).
Enter the Wi-Fi Password: Type in the Wi-Fi password, which is usually provided by your Internet Service Provider (ISP) or set up by you when you configured your router. Make sure to enter it correctly, as Wi-Fi passwords are case-sensitive.
Connect to the Network: After entering the password, click "Connect" or a similar button. Your laptop will attempt to connect to the home network. Once connected, you will see the Wi-Fi icon change to indicate a successful connection.
Connecting via Ethernet (Wired):
Turn on your Laptop: Ensure your laptop is powered on.
Connect an Ethernet Cable: Plug one end of an Ethernet cable into your laptop's Ethernet port (usually on the side or back) and the other end into an available Ethernet port on your router.
Automatic Configuration: Most modern laptops and routers support automatic configuration for wired connections. In most cases, your laptop will automatically detect and connect to the network.
Check the Connection: Once connected, you can check your network connection by opening a web browser and attempting to visit a website.
That's it! Your laptop should now be connected to your home network. Whether you choose a wired or wireless connection depends on your preferences and the capabilities of your laptop and home network. Once connected, you can access the internet, share files, and use network resources within your home network.
Connecting a Laptop to Your Home Network: Step-by-Step Guide
Image: Connecting a laptop to a home network
To connect your laptop to your home network, you can follow these steps:
- Identify your network type. Is your home network wireless or wired?
- Connect to your wireless network.
- Click the network icon in the system tray.
- Select your network name and click Connect.
- Enter your network password and click Next.
- Connect to your wired network.
- Plug one end of an Ethernet cable into your laptop's Ethernet port.
- Plug the other end of the Ethernet cable into an open LAN port on your router or modem.
Wireless and Wired Options for Laptop Home Network Connection
Wireless: Wireless networks are convenient and easy to set up. You can connect to a wireless network from anywhere within range of your router. However, wireless networks can be less reliable than wired networks, and they may be more susceptible to interference.
Wired: Wired networks are more reliable and secure than wireless networks. However, they are less convenient, as you need to run Ethernet cables from your laptop to your router or modem.
Troubleshooting Common Issues in Laptop Network Setup
Here are some common issues in laptop network setup and how to troubleshoot them:
- Can't find your network. Make sure that your router or modem is turned on and broadcasting a signal. You can also try restarting your router or modem.
- Can't connect to your network. Make sure that you have entered the correct network password. You can also try restarting your laptop.
- Internet connection is slow or unreliable. Try moving your laptop closer to your router or modem. You can also try restarting your router or modem. If you are using a wireless network, you may want to consider using a wired connection instead.
Home Network Security and Best Practices
Here are some tips for keeping your home network secure:
- Use a strong password for your router or modem. Your password should be at least 12 characters long and include a mix of upper and lowercase letters, numbers, and symbols.
- Enable WPA2 encryption on your router or modem. WPA2 encryption is the most secure form of encryption available for wireless networks.
- Keep your router or modem's firmware up to date. Firmware updates often include security patches.
- Be careful about what devices you connect to your network. Only connect devices that you trust.
- Use a firewall to protect your network from unauthorized access.
Expanding Home Network Capabilities for Laptops
If you need to expand the range of your home network, you can use a wireless extender or a powerline adapter.
Wireless extender: A wireless extender amplifies the signal from your router, allowing you to connect to your network from a greater distance.
Powerline adapter: A powerline adapter uses your home's electrical wiring to transmit data. This can be a good option if you have a large home or if you have difficulty getting a strong wireless signal in certain areas of your home.
Conclusion
By following these tips, you can easily connect your laptop to your home network and troubleshoot any problems that you may encounter. You can also take steps to improve your home network security and expand its capabilities.