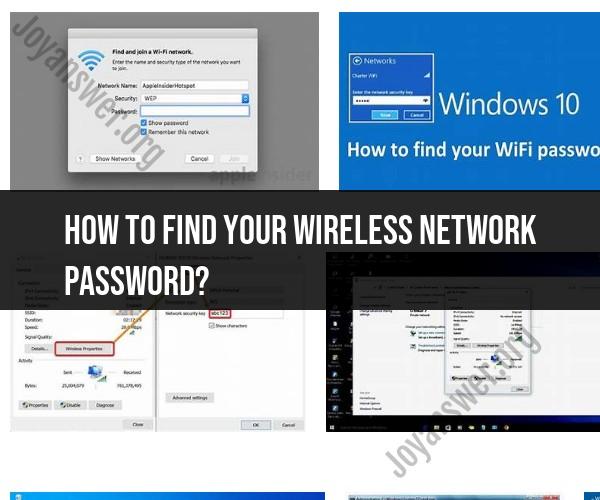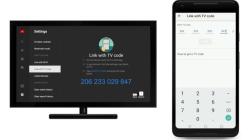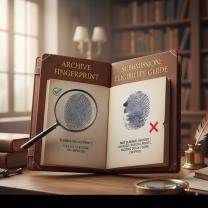How to find your wireless network password?
To retrieve your wireless network password, you can follow these steps:
Method 1: Check Your Router
Locate your wireless router. It's usually a small device connected to your internet modem.
Look for a label or sticker on the router. This label typically contains important information about your network, including the Wi-Fi network name (SSID) and the password.
Find the section that mentions the Wi-Fi network name and password. The password may be labeled as "WPA Key," "WEP Key," "Network Key," or something similar.
Note down the password. It's usually a series of letters, numbers, and symbols.
Method 2: Access Router Configuration Page
If you can't find the password on the router or the label has faded, you can access your router's configuration page using a web browser. Here's how:
Connect your computer or device to the Wi-Fi network for which you want to retrieve the password.
Open a web browser like Google Chrome, Mozilla Firefox, or Microsoft Edge.
In the address bar, enter your router's IP address. Common router IP addresses include 192.168.1.1 or 192.168.0.1. You can often find this information in your router's manual or on the router itself.
Press Enter. This should take you to your router's login page.
Log in to your router. You will need to enter the router's username and password. These are often set to default values (e.g., "admin" for both username and password). If you've changed these credentials, use the ones you set.
Once logged in, navigate to the wireless settings or security settings section. The password should be displayed there.
Note down the Wi-Fi password and log out of your router's configuration page.
Method 3: Use a Computer You've Connected
If you've previously connected a computer or device to the Wi-Fi network and saved the password, you can retrieve it from that device. Here's how on a Windows PC:
Open the "Network and Sharing Center" or "Wi-Fi settings" on your Windows PC.
Select the connected Wi-Fi network.
Click "Properties" or "Show Password."
Check the box that says "Show characters" to reveal the Wi-Fi password.
On a Mac:
Open "System Preferences."
Click "Network."
Select your Wi-Fi network in the left sidebar.
Click the "Advanced" button.
Go to the "Wi-Fi" tab and check the box next to "Show password."
These methods should help you retrieve your wireless network password. Make sure to store it securely for future reference.
There are a few different ways to retrieve your wireless network password. The best way for you will depend on your operating system and your router.
Here are some general instructions for retrieving your wireless network password on different devices:
On Windows:
- Open the Control Panel.
- Click on Network and Internet.
- Click on Network and Sharing Center.
- Click on Change adapter settings.
- Right-click on your wireless network adapter and select Status.
- Click on Wireless Properties.
- Click on the Security tab.
- Check the box next to Show characters.
- Your wireless network password will be displayed in the Network security key box.
On macOS:
- Open System Preferences.
- Click on Network.
- Click on your wireless network adapter in the list of connections on the left.
- Click on the Advanced button.
- Click on the Wireless tab.
- Click on the Security tab.
- Check the box next to Show password.
- Your wireless network password will be displayed in the Network Security Key box.
On Android:
- Open the Settings app.
- Tap on Network & Internet.
- Tap on Wi-Fi.
- Tap on the name of your wireless network.
- Tap on the Share button.
- Your wireless network password will be displayed in the QR code.
On iOS:
- Open the Settings app.
- Tap on Wi-Fi.
- Tap on the name of your wireless network.
- Tap on the Share Password button.
- Your wireless network password will be displayed in the pop-up window.
If you are unable to find your wireless network password using any of these methods, you can try contacting your router manufacturer for assistance.
Tips for keeping your wireless network secure:
- Use a strong wireless network password. A strong password is at least 12 characters long and includes a mix of upper and lowercase letters, numbers, and symbols.
- Change your wireless network password regularly. It is a good idea to change your password every few months.
- Enable encryption on your wireless network. Encryption will help to protect your data from being intercepted by unauthorized users.
- Keep your router firmware up to date. Router manufacturers often release firmware updates that include security patches. It is important to install these updates as soon as they are available.
By following these tips, you can help to keep your wireless network secure and protect your data from unauthorized access.