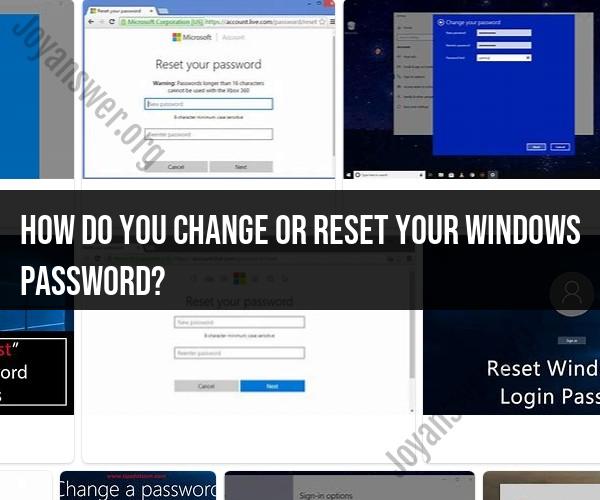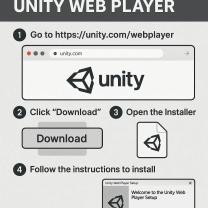How do you change or reset your Windows password?
Changing or resetting a Windows password is a common task when you need to access your computer or help someone regain access to theirs. Below is a comprehensive guide for both changing and resetting a Windows password, including steps for different scenarios:
1. Changing Your Windows Password:
If you know your current password and want to change it to a new one, follow these steps:
Press Ctrl + Alt + Delete: On the Windows login screen, press "Ctrl + Alt + Delete."
Select "Change a Password": Click on the "Change a password" option.
Enter Current Password: Type your current password in the "Current password" field.
Enter New Password: Enter your new password in the "New password" field. Make sure it meets the password complexity requirements (usually a mix of uppercase, lowercase, numbers, and special characters).
Confirm New Password: Re-enter the new password in the "Confirm new password" field.
Click "Change Password": Click the "Change password" button to save your new password.
2. Resetting Windows Password:
If you forget your Windows password, there are different methods to reset it, depending on your situation.
Using Microsoft Account:
- Password Reset Online:
- Visit the Microsoft account password reset page: account.live.com/password/reset.
- Follow the prompts to verify your identity and reset your password.
Using Local Account:
Password Reset Disk:
- If you've created a password reset disk before, use it to reset your password:
- On the login screen, click "Reset password."
- Follow the prompts and use the password reset disk to set a new password.
- If you've created a password reset disk before, use it to reset your password:
Using Command Prompt:
- Boot your computer into Advanced Startup Options:
- For Windows 10: Hold down the Shift key while selecting "Restart" from the Start menu.
- Choose "Troubleshoot" > "Advanced options" > "Command Prompt."
- Type the following commands (replace "username" and "newpassword" with your actual details):
net user username newpassword - Restart your computer and log in with the new password.
- Boot your computer into Advanced Startup Options:
Using Third-Party Tools:
There are third-party tools like "Offline NT Password & Registry Editor" or "Ophcrack" that can help reset Windows passwords. These tools require technical expertise and should be used with caution.
Important Notes:
- Resetting a password will result in the loss of access to encrypted files, email accounts, and other stored data unless you have backups or recovery keys.
- If your computer is part of a domain network (business network), password reset procedures may be different and controlled by network administrators.
- Windows versions and interfaces may vary, so the steps might differ slightly.
Always remember that password security is crucial for protecting your data and privacy. Make sure to create strong and unique passwords and store them securely. If you're unable to reset your password using these methods, consider seeking professional assistance or contacting Microsoft support.