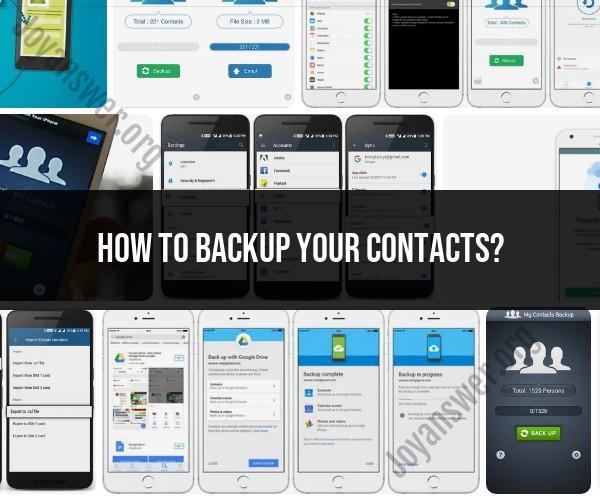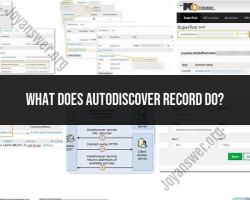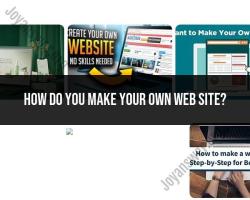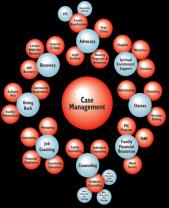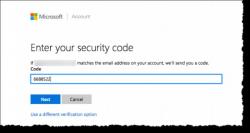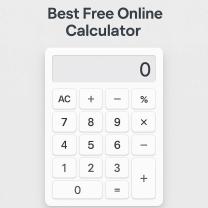How to backup your contacts?
Backing up your contacts is a smart way to ensure you don't lose important contact information in case of a device failure, loss, or accidental deletion. Here are steps on how to back up your contacts on different devices:
1. Backup Contacts on Android:
Google Account: Most Android devices are linked to a Google account. By default, your contacts are often automatically synced with your Google account. To check if this is enabled, go to "Settings" > "Accounts" > "Google" and ensure "Contacts" is checked.
Export to SD Card: You can also export your contacts to your device's SD card. Open the Contacts app, tap the menu icon (usually three dots), select "Settings," and choose "Export" or "Import/export."
Third-Party Apps: There are several third-party apps available on Google Play Store that can help you back up your contacts to the cloud or export them to a file.
2. Backup Contacts on iOS (iPhone or iPad):
iCloud: If you have an Apple ID, your contacts are often automatically backed up to iCloud. You can check this by going to "Settings" > [your name] > "iCloud" and making sure "Contacts" is turned on.
iTunes or Finder: You can create a backup of your entire device, including contacts, by connecting your device to your computer and using iTunes (for Windows) or Finder (for macOS). Select "Back Up Now."
Third-Party Apps: There are apps available on the App Store that can help you back up your contacts to other cloud services or export them to a file.
3. Backup Contacts on Windows PC:
- Outlook: If you use Microsoft Outlook, your contacts may already be backed up there. You can export contacts from Outlook if needed.
4. Backup Contacts on Mac:
- iCloud: If you use iCloud on your Mac, contacts can be backed up to your iCloud account. Go to "System Preferences" > "Apple ID" > "iCloud" and ensure "Contacts" is checked.
5. Backup Contacts on Webmail Services:
- If you primarily use webmail services like Gmail or Outlook.com, your contacts are usually stored in the cloud. Ensure that you are signed in and your contacts are synced.
6. Backup Contacts on Feature Phones:
- Feature phones often have options to back up contacts to a SIM card or an SD card. Refer to your phone's user manual for specific instructions.
7. Use Third-Party Backup Services:
- There are apps and services like Google Contacts, iCloud, and third-party backup tools that can help you back up and sync your contacts across devices and platforms.
8. Periodically Export Contacts to a File:
- It's a good practice to export your contacts periodically to a file (CSV or VCF format) and store it in a secure location, such as an external hard drive or cloud storage.
Remember that the steps may vary slightly depending on your device's operating system and the specific apps and services you use. Regularly backing up your contacts ensures that you can easily recover them in case of any data loss or device issues.
Backing Up Your Contacts: A Comprehensive Guide
Your contacts are one of the most important pieces of data on your phone. They contain the information you need to stay in touch with your friends, family, and colleagues. That's why it's so important to back up your contacts regularly.
There are a few different ways to back up your contacts. The best way for you will depend on your device and your personal preferences.
Back up your contacts to a cloud storage service
One of the easiest ways to back up your contacts is to save them to a cloud storage service, such as Google Drive, iCloud, or OneDrive. This will allow you to access your contacts from any device, anywhere in the world.
To back up your contacts to a cloud storage service, follow these steps:
- Open the Settings app on your device.
- Tap on Accounts and sync.
- Tap on the account that you want to back up your contacts to.
- Tap on Sync now.
- Make sure that the Contacts switch is turned on.
Back up your contacts to a local file
Another way to back up your contacts is to save them to a local file on your computer or phone. This can be a good option if you don't want to store your contacts in a cloud storage service.
To back up your contacts to a local file, follow these steps:
- Open the Contacts app on your device.
- Tap on the three dots in the top right corner of the screen.
- Tap on Export.
- Choose the format that you want to export your contacts to.
- Tap on Save.
Back up your contacts to a SIM card
If you have a SIM card, you can also back up your contacts to it. This is a good option if you're switching to a new phone and want to transfer your contacts easily.
To back up your contacts to a SIM card, follow these steps:
- Open the Settings app on your device.
- Tap on Contacts.
- Tap on Import/Export.
- Tap on Export to SIM card.
- Choose the contacts that you want to export.
- Tap on Done.
How often should you back up your contacts?
It's a good idea to back up your contacts regularly, at least once a week. This will help you to avoid losing your contacts if something happens to your phone.
If you make a lot of changes to your contacts, you may want to back up them more often. For example, you may want to back up your contacts after every major change, such as adding a new contact or deleting an old contact.
Conclusion
Backing up your contacts is an important part of data protection. By following the steps above, you can ensure that your contacts are safe and secure.