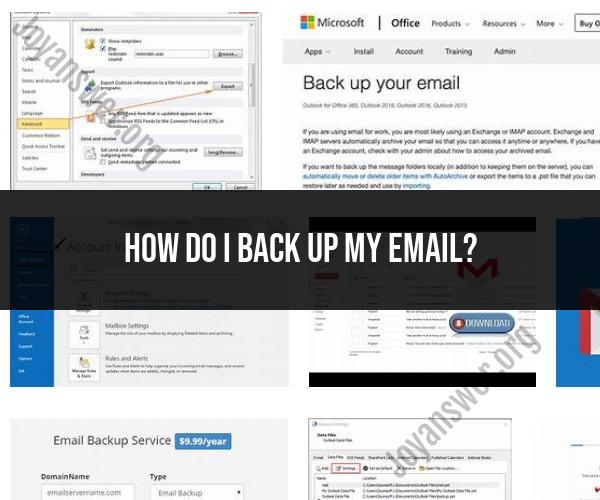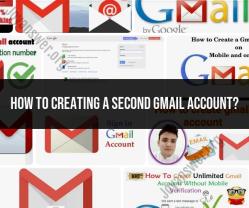How do I back up my email?
Backing up your email is essential to protect your valuable messages and attachments from loss or accidental deletion. The process of backing up your email can vary depending on the email service you use. Here's a step-by-step guide to help you back up your email:
1. Choose an Email Backup Method:
- Determine how you want to back up your email. You can use email client applications, online email backup services, or a combination of both.
2. Use an Email Client Application (e.g., Outlook, Thunderbird):
If you use an email client like Microsoft Outlook, Mozilla Thunderbird, or Apple Mail to access your email, you can create a local backup by following these steps:
- Open your email client.
- Go to the email settings or preferences.
- Look for an option to export or back up your email data.
- Choose the folders or accounts you want to back up.
- Select the destination where you want to save the backup (e.g., a local folder on your computer).
- Follow the prompts to start the backup process.
- Make sure to set up regular backups to keep your email data up to date.
3. Use an Online Email Backup Service:
- Many email services offer built-in backup and recovery options. For example, Gmail allows you to recover deleted emails from the "Trash" folder within a specific timeframe. Check your email provider's documentation for details on their built-in backup features.
4. Consider Third-Party Email Backup Tools:
- There are third-party email backup tools available that can help you automate and manage your email backups. Some popular options include MailStore, Backupify (now part of Datto), and SpinOne. These tools may offer additional features like archiving and data migration.
5. Regularly Export Your Contacts:
- Don't forget to back up your email contacts separately. Most email services allow you to export your contacts as a CSV or vCard file. This ensures you can recover your contact information even if you lose access to your email account.
6. Enable Two-Factor Authentication (2FA):
- To enhance the security of your email account, enable two-factor authentication (2FA) if your email service supports it. 2FA provides an extra layer of protection by requiring a secondary verification method, such as a text message or authentication app, in addition to your password.
7. Store Backups Securely:
- Ensure that your email backups are stored securely. If you're using local backups, consider encrypting the backup files or storing them on an external drive. For online backups, choose a reputable and secure service with strong data protection measures.
8. Test Your Backups:
- Periodically test your email backups to make sure they are functional and that you can restore your messages and contacts when needed.
9. Create a Backup Schedule:
- Set up a regular backup schedule, whether it's daily, weekly, or monthly, depending on your email usage. Automate the backup process whenever possible to ensure consistent protection.
10. Stay Informed About Policy Changes:
- Be aware of any changes in your email provider's policies or terms of service regarding data retention and backup options. Providers may update their backup and recovery features over time.
By following these steps and regularly backing up your email, you can safeguard your important communications and reduce the risk of losing valuable data.
Here is a step-by-step guide on how to back up your email:
- Choose a backup method. There are a few different ways to back up your email. You can back up your email to a local storage device, such as an external hard drive or a USB flash drive. You can also back up your email to a cloud storage service, such as Google Drive or Dropbox.
- Back up your email regularly. It is important to back up your email regularly so that you do not lose any important emails if something happens to your computer or email account. You can set up a scheduled backup so that your email is backed up automatically on a regular basis.
- Encrypt your backup. If you are backing up your email to a local storage device, it is important to encrypt your backup to protect your privacy. You can use encryption software to encrypt your backup file.
- Test your backup. It is important to test your backup regularly to make sure that it is working properly. You can test your backup by restoring it to a different computer or email account.
Here are some additional tips for backing up your email:
- Back up your entire email account. When you back up your email, be sure to back up your entire email account, including your inbox, sent mail, and deleted items folders.
- Back up your email attachments. If you have important email attachments, such as photos, documents, or contracts, be sure to back those up as well.
- Keep your backup copies safe. Store your backup copies in a safe place, such as a fireproof safe or a cloud storage service.
Backing up your email is an important part of protecting your data. By following these steps, you can back up your email easily and securely.
If you are using a web-based email service, such as Gmail or Outlook.com, you can also back up your email using the service's built-in backup features. For example, Gmail allows you to export your email to a .mbox file, which you can then back up to a local storage device or a cloud storage service.