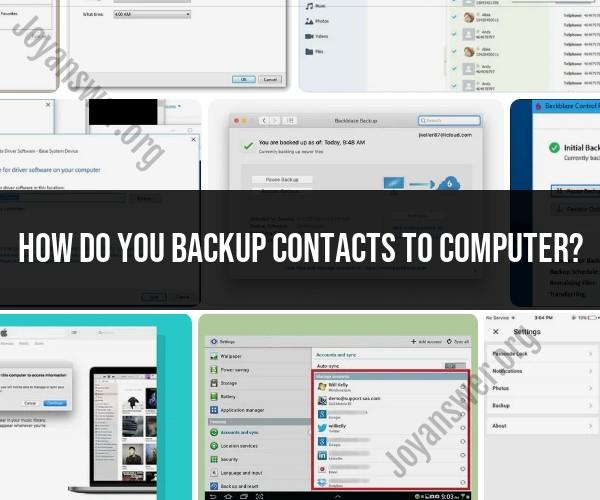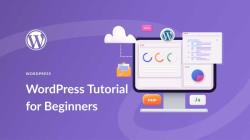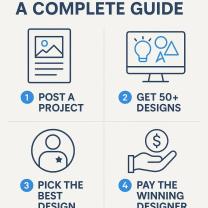How do you backup contacts to computer?
Backing up your contacts to a computer is a smart way to ensure you don't lose important contact information. The process can vary depending on the type of device you're using, whether it's an iPhone, Android phone, or another type of smartphone. Here are step-by-step instructions for backing up contacts from some common devices to a computer:
Backing Up iPhone Contacts to a Computer (using iCloud and iTunes):
Using iCloud:
- On your iPhone, go to "Settings."
- Tap on your Apple ID at the top of the screen.
- Select "iCloud."
- Scroll down and turn on "Contacts." This will sync your contacts to iCloud.
- On your computer, open a web browser and go to iCloud.com.
- Sign in with your Apple ID and password.
- Click on "Contacts."
- Select the contacts you want to export (or press "Ctrl+A" or "Command+A" to select all).
- Click the gear icon at the bottom left and choose "Export vCard." This will download a VCF file containing your contacts to your computer.
Using iTunes:
- Connect your iPhone to your computer using a USB cable.
- Open iTunes (or Finder on macOS Catalina and later).
- Click on the device icon that appears in iTunes (or Finder).
- In the left sidebar (or top of the Finder window), select "Info."
- Check the box next to "Sync Contacts."
- Choose the contacts application you want to sync with (e.g., Outlook, Contacts on macOS).
- Click "Apply" or "Sync" to initiate the sync process. Your contacts will be backed up to your computer.
Backing Up Android Contacts to a Computer (using Google):
- On your Android phone, open the "Settings" app.
- Scroll down and select "Google."
- Tap on "Backup."
- Ensure that "Back up to Google Drive" is turned on. Your contacts will be backed up to your Google account.
- On your computer, open a web browser and go to contacts.google.com.
- Sign in with the Google account you used on your Android phone.
- Select "Contacts" on the left sidebar.
- Click "More" (three vertical dots) and choose "Export."
- Select the contacts you want to export or choose to export all contacts.
- Choose the export format (e.g., Google CSV for use with Google services or vCard for use with other applications).
- Click "Export" to download the contacts to your computer.
Backing Up Contacts from Other Devices:
For devices that are not iPhones or Androids, the process may vary depending on the operating system and software used. In general, you'll want to look for options related to contact syncing and export within the device's settings or contact management application. Consult the user manual or online resources specific to your device for detailed instructions.
Once you have exported your contacts to your computer, you can store the backup file in a safe location or import the contacts into a different application or service if needed.
Backing Up Contacts to Your Computer: Step-by-Step Instructions
To back up your contacts to your computer, you can follow these steps:
- Open your contacts app.
- Select the contacts you want to back up.
- Click on the export button.
- Select the format you want to export your contacts in.
- Choose a location to save your contacts file.
- Click on the save button.
Securely Storing Your Contacts on a Computer: How-To
Once you have backed up your contacts to your computer, it is important to store them securely. Here are some tips:
- Save your contacts file to an external hard drive or cloud storage service.
- Encrypt your contacts file with a strong password.
- Keep your password safe and do not share it with anyone.
Connecting and Backing Up Contacts to Your PC
To connect and back up your contacts to your PC, you can use a variety of methods. Here are a few options:
- Use a USB cable: Connect your phone to your PC using a USB cable. Open your contacts app on your phone and select the export button. Select the format you want to export your contacts in and choose a location to save your contacts file on your PC.
- Use cloud storage: Save your contacts file to a cloud storage service such as Google Drive or Dropbox. Then, you can access your contacts file from your PC by logging into the cloud storage service from your web browser.
- Use a contact manager: There are a number of contact manager software programs available that can help you to back up your contacts to your PC. Some popular contact manager software programs include Microsoft Outlook and Google Contacts.
Once you have connected your contacts to your PC, you can back them up by following the instructions in the previous section.
Here are some additional tips for backing up your contacts:
- Back up your contacts regularly.
- Test your backups to make sure that they are working properly.
- Store your backups in multiple locations.
By following these tips, you can ensure that your contacts are always safe and accessible.