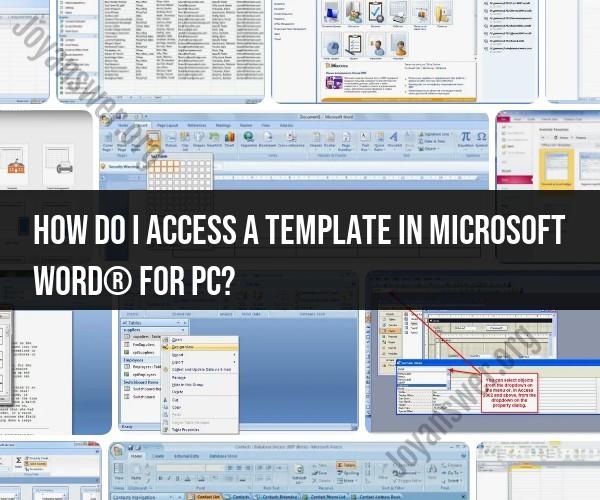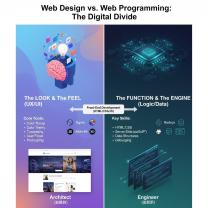How do I access a template in Microsoft Word® for PC?
To access templates in Microsoft Word for PC, you can follow these step-by-step instructions:
Open Microsoft Word: Launch Microsoft Word on your PC by clicking on the Word icon in your Start menu or by searching for "Microsoft Word" in the Windows search bar.
New Document: Once Word is open, you will typically see a blank document. To access templates, go to the "File" tab in the upper left corner of the window.
New: Click on "New" in the left sidebar. This will take you to the New Document pane, where you can choose different options for creating a new document.
Templates: In the New Document pane, you will see a search bar labeled "Search for online templates." You can type keywords related to the type of document you want to create, such as "resume," "flyer," "invoice," or "calendar."
Browse Templates: Alternatively, you can browse through the available templates by scrolling down the page. You'll find various categories of templates, including Featured, Personal, Business, and more. You can also click on a category to explore templates specific to that category.
Select a Template: When you find a template you like, click on it to select it. A preview of the template will appear on the right side of the window.
Create: To use the selected template, click the "Create" button. This will open a new document based on the chosen template.
Edit and Customize: You can now edit and customize the template to your needs. Modify the text, images, and formatting as required. Save the document with a new name to preserve the original template.
Save Your Work: Don't forget to save your work regularly by clicking the "Save" or "Save As" button in the upper left corner of the window. You can choose where to save the document on your computer.
Close and Reopen: You can close Word and reopen it at any time to continue working on your document. To access the template again, you can either go to "File" > "New" and select the template from the template library or open the saved document from your computer.
That's it! You've successfully accessed and used a template in Microsoft Word for PC. Word provides a wide range of templates to help you create various types of documents efficiently.
Accessing Templates in Microsoft Word® for PC: Step-by-Step Guide
To access templates in Microsoft Word® for PC, follow these steps:
- Open Microsoft Word.
- Click on the File tab.
- Click on New.
- Under Available Templates, click on Sample Templates.
- Browse through the templates and select the one you want to use.
- Click on the Create button.
The template will open in a new Word document. You can now start editing the document to your liking.
Document Design Made Easy: Using Templates in Microsoft Word® for PC
Templates can be a great way to save time and effort when creating documents in Microsoft Word. Templates provide pre-formatted text, fonts, images, and other design elements that you can use to create your own documents.
There are many different types of templates available in Microsoft Word, including templates for letters, resumes, reports, brochures, and more. You can also find templates for specific industries and professions.
Using templates can help you to create professional-looking documents without having to spend a lot of time on design. Templates can also help you to stay consistent with your branding and messaging.
Word Processing Efficiency: How to Access and Utilize Templates
There are a few different ways to access and utilize templates in Microsoft Word.
One way is to access templates from the File tab. As mentioned above, you can click on File > New > Sample Templates to browse through the templates that are available in Microsoft Word.
Another way to access templates is to use the Search bar. Click on the Search bar in the top right corner of the Word window and type in the type of template you are looking for. Word will display a list of templates that match your search query.
Once you have found a template that you want to use, click on it to open it in a new Word document. You can now start editing the document to your liking.
Tips for Using Templates
Here are a few tips for using templates in Microsoft Word:
- Choose the right template: When choosing a template, make sure to select one that is appropriate for the type of document you are creating.
- Customize the template: Once you have opened a template, you can customize it to meet your specific needs. You can change the text, fonts, images, and other design elements.
- Save your template: If you customize a template and want to use it again in the future, you can save it as a custom template. To do this, click on the File tab and then click on Save As. Select Word Template from the Save as type drop-down menu and then click on Save.
Using templates in Microsoft Word is a great way to save time and effort when creating documents. Templates can help you to create professional-looking documents without having to spend a lot of time on design.