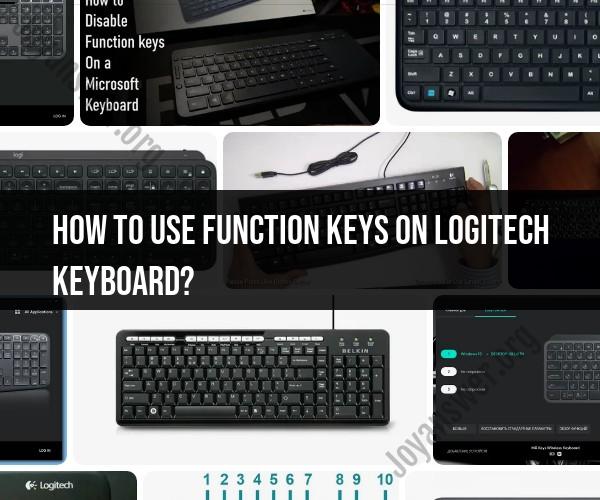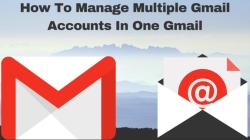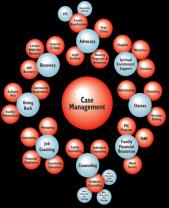How to use function keys on Logitech keyboard?
Function keys (F1, F2, F3, etc.) on a Logitech keyboard, like on most other keyboards, serve various functions, including shortcuts and special commands. The specific functions of these keys may vary depending on the keyboard model and any customized settings you've configured. Here are some general steps for using function keys on a Logitech keyboard:
1. Function Lock (Fn Lock):
Some Logitech keyboards have a function lock key, often labeled as "Fn Lock" or "F Lock." When this key is activated, the function keys perform their standard functions (e.g., F1 for Help, F2 for renaming files, etc.). When the function lock is turned off, the keys act as multimedia or other special keys (e.g., media control, volume control, screen brightness).
To use the standard functions (e.g., F1 to F12), press the "Fn Lock" key to toggle between the standard and multimedia functions.
2. Function Keys for Specific Tasks:
- Some function keys may have predefined functions for specific tasks. For example:
- F1 often opens the Help menu in many applications.
- F2 is commonly used for renaming files and folders.
- F5 is typically used to refresh a web page or file explorer.
- F12 can open the "Save As" dialog in many applications.
3. Customization Using Logitech Options:
- If you have Logitech Options software installed, you may be able to customize the function keys to perform specific actions or keystrokes of your choice.
- Open the Logitech Options software, select your keyboard, and look for an option to customize function keys or hotkeys.
4. Keyboard-Specific Features:
- Depending on the model of your Logitech keyboard, it may come with specific features or function keys related to multimedia control (play, pause, volume), application launching, or other tasks.
5. Operating System-Specific Functions:
- Some function keys may have OS-specific functions, such as screen brightness control, volume adjustment, or keyboard backlight control.
- These functions may be accessible directly through the function keys or by using a combination of the "Fn" key and the function keys.
6. Keyboard Documentation:
- For precise information about the function keys on your specific Logitech keyboard, it's recommended to refer to the user manual or documentation that came with the keyboard.
Keep in mind that the functions of the function keys may vary between different keyboard models, so it's essential to consult the manual or documentation that came with your keyboard to learn about the specific functions of each key.
If you have Logitech Options software installed, you may have greater flexibility in customizing the function keys to suit your needs. Additionally, you can refer to Logitech's official support resources for guidance on your specific keyboard model.
How to Use Function Keys on a Logitech Keyboard
To use function keys on a Logitech keyboard, simply press the Fn key and the corresponding function key. For example, to use the F1 key, press the Fn key and the F1 key.
Understanding the Functions of F1 to F12 Keys on Logitech Keyboards
The function keys on a Logitech keyboard have a variety of functions, depending on the model of the keyboard and the software that is installed on the computer. However, some common functions of the F1 to F12 keys include:
- F1: Help
- F2: Rename
- F3: Search
- F4: Close
- F5: Refresh
- F6: Switch to next window
- F7: Check spelling and grammar
- F8: Boot menu
- F9: Decrease brightness
- F10: Increase brightness
- F11: Full screen
- F12: Take a screenshot
Customizing Function Keys on Logitech Keyboards
Some Logitech keyboards allow you to customize the function keys. To do this, you will need to use the Logitech SetPoint software.
To customize the function keys on a Logitech keyboard using Logitech SetPoint software:
- Open Logitech SetPoint.
- Click on the My Devices tab.
- Select the keyboard that you want to customize.
- Click on the Customize Buttons tab.
- Click on the function key that you want to customize.
- Select the function that you want to assign to the function key.
- Click on Save.
Using Special Functions with the Fn Key on Logitech Keyboards
Many Logitech keyboards have special functions that can be accessed by pressing the Fn key and the corresponding key on the keyboard. For example, on some Logitech keyboards, pressing the Fn key and the F1 key will mute the microphone.
To learn more about the special functions that are available on your Logitech keyboard, consult the keyboard's user manual.
Troubleshooting Function Key Issues on Logitech Keyboards
If you are having problems with the function keys on your Logitech keyboard, there are a few things that you can try:
- Make sure that the Fn key is unlocked. On some Logitech keyboards, the Fn key can be locked. To unlock the Fn key, press the Fn key and the Caps Lock key at the same time.
- Restart your computer. This can often fix minor software glitches that may be causing problems with the function keys.
- Update the Logitech SetPoint software. Logitech SetPoint software can be downloaded from the Logitech website.
- Contact Logitech support for assistance.
If you have tried all of the above troubleshooting steps and the function keys are still not working, then you may need to replace your keyboard.