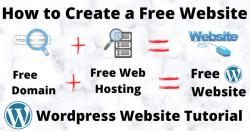How do I reset my Logitech wireless keyboard?
The process of resetting a Logitech wireless keyboard can vary depending on the specific model and the reason for the reset. Here are some general steps you can follow to troubleshoot and potentially reset your Logitech wireless keyboard:
1. Check the Batteries:
- Ensure that your keyboard has fresh batteries and that they are correctly inserted. Weak or dead batteries can cause connectivity issues.
2. Verify the Connection:
- Some Logitech wireless keyboards use a USB receiver to connect to your computer. Make sure the USB receiver is plugged into a working USB port. If your keyboard connects via Bluetooth, verify that Bluetooth is enabled on your computer.
3. Unpair and Repair (Bluetooth Keyboards):
- If you have a Bluetooth keyboard, you may need to unpair and repair it with your computer. Follow these general steps:a. Go to your computer's Bluetooth settings and locate the paired keyboard.b. Remove or unpair the keyboard from the list of connected devices.c. Put the keyboard in pairing mode (usually done by pressing and holding a specific key or button).d. Re-pair the keyboard with your computer by following the on-screen instructions.
4. Reset Button (Some Models):
- Some Logitech wireless keyboards have a reset button on the underside or in the battery compartment. Press and hold this button for a few seconds to reset the keyboard. Consult your keyboard's manual for the specific location of the reset button.
5. Reconnect with Unifying Software (Logitech Unifying Keyboards):
- If you have a Logitech Unifying keyboard (which uses Logitech's Unifying Receiver), you can use Logitech's Unifying Software to reconnect your keyboard:a. Download and install the Logitech Unifying Software from the Logitech website.b. Launch the software and follow the on-screen instructions to pair your keyboard with the Unifying Receiver.
6. Update Drivers and Firmware:
- Ensure that your keyboard's drivers and firmware are up to date. Visit Logitech's website, search for your keyboard model, and check if there are any driver or firmware updates available.
7. Contact Logitech Support:
- If you're unable to resolve the issue on your own, consider contacting Logitech's customer support for assistance. They can provide guidance and troubleshooting specific to your keyboard model.
8. Consider Warranty and Repair Services:
- If your keyboard is still under warranty and none of the troubleshooting steps work, you may be eligible for a replacement or repair service through Logitech's warranty coverage.
Remember that the specific steps and procedures can vary depending on your Logitech keyboard model. Consult the user manual or documentation that came with your keyboard for model-specific instructions. Additionally, be patient and methodical when troubleshooting and resetting your wireless keyboard, as it can take some time to identify and resolve the issue.
How to Reset Your Logitech Wireless Keyboard: Step-by-Step Instructions
To reset your Logitech wireless keyboard, follow these steps:
- Turn off your keyboard.
- Locate the reset button on your keyboard. The reset button is typically located on the bottom or back of the keyboard.
- Press and hold the reset button for 5 seconds.
- Release the reset button.
- Turn on your keyboard.
Your keyboard should now be reset.
Troubleshooting Logitech Keyboard Issues: Resetting as a Solution
Resetting your Logitech wireless keyboard can be a helpful solution for a variety of keyboard issues, such as:
- Connection problems: If your keyboard is not connecting to your computer, resetting it can often fix the problem.
- Unresponsive keys: If some of the keys on your keyboard are not responding, resetting it can sometimes fix the problem.
- Pairing challenges: If you are having trouble pairing your keyboard with your computer, resetting it can sometimes fix the problem.
If you are experiencing any of these issues, try resetting your keyboard to see if it fixes the problem.
Types of Logitech Wireless Keyboards and Their Reset Procedures
The reset procedure for Logitech wireless keyboards may vary slightly depending on the model of the keyboard. However, the general steps are the same for most models.
Here are the reset procedures for some popular Logitech wireless keyboards:
- Logitech K380: Press and hold the Fn key and the O key for 3 seconds.
- Logitech MX Keys: Press and hold the Easy-Switch key for 3 seconds.
- Logitech K780: Press and hold the Easy-Switch key for 3 seconds.
- Logitech MK570: Press and hold the Connect button on the bottom of the keyboard for 5 seconds.
- Logitech MK540: Press and hold the Connect button on the bottom of the keyboard for 5 seconds.
If you are not sure how to reset your specific Logitech wireless keyboard, consult the keyboard's user manual.
Resetting Logitech Keyboards on Windows and Mac
The reset procedure for Logitech wireless keyboards is the same on Windows and Mac computers.
To reset your Logitech wireless keyboard on a Windows or Mac computer, follow these steps:
- Turn off your keyboard.
- Locate the reset button on your keyboard. The reset button is typically located on the bottom or back of the keyboard.
- Press and hold the reset button for 5 seconds.
- Release the reset button.
- Turn on your keyboard.
Your keyboard should now be reset.
Maintaining Your Logitech Wireless Keyboard: Best Practices
There are a few things you can do to maintain your Logitech wireless keyboard and extend its lifespan:
- Clean your keyboard regularly. Use a damp cloth to clean the keyboard. Avoid using harsh chemicals or abrasive cleaners.
- Store your keyboard in a cool, dry place. Avoid storing your keyboard in direct sunlight or in extreme temperatures.
- Replace the batteries in your keyboard regularly. The battery life of your keyboard will vary depending on how often you use it. However, it is generally recommended to replace the batteries every 6-12 months.
By following these best practices, you can help keep your Logitech wireless keyboard in good working condition for many years to come.