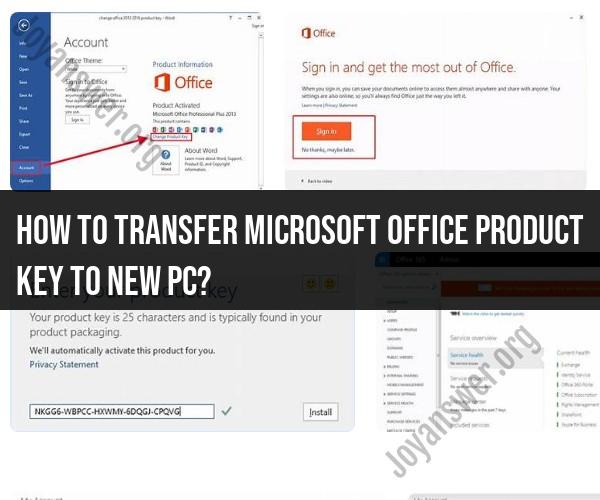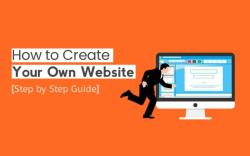How to transfer Microsoft Office product key to new PC?
Transferring your Microsoft Office product key to a new PC involves deactivating the product key on your old computer and then activating it on the new one. Here are the steps to do this:
Note: You'll need your Microsoft Office product key for this process. If you have a subscription-based Office 365 or Microsoft 365, you can log in to your Microsoft account to manage your subscriptions and installations.
For Microsoft Office 2019, 2016, 2013, or 2010:
Deactivate Office on the Old PC:
- Open any Office application (e.g., Word, Excel) on your old computer.
- Go to the "File" tab (or "Help" in Office 2010).
- Click on "Account" or "Office Account."
- Under the "Product Information" section, click on "Change Product Key."
- Enter your product key and follow the on-screen instructions to deactivate Office on this computer.
Install Office on the New PC:
- On your new computer, visit the official Microsoft Office website or your Microsoft account portal.
- Sign in with the Microsoft account associated with your Office product key or enter the product key when prompted.
- Follow the prompts to download and install Office on your new PC.
Activate Office on the New PC:
- Once Office is installed, open any Office application.
- You will be prompted to sign in with your Microsoft account or enter your product key.
- Follow the on-screen instructions to activate Office on your new computer.
For Office 365 or Microsoft 365 Subscriptions:
If you have an Office 365 or Microsoft 365 subscription, you can manage your installations through your Microsoft account. Here's how:
Deactivate Office on the Old PC:
- Sign in to your Microsoft account on the old computer.
- Go to the "Services & subscriptions" section.
- Find your Office 365 or Microsoft 365 subscription and click on "Install."
- Choose "Deactivate" to deactivate Office on this computer.
Install Office on the New PC:
- Sign in to your Microsoft account on the new computer.
- Go to the "Services & subscriptions" section.
- Find your Office 365 or Microsoft 365 subscription and click on "Install."
Activate Office on the New PC:
- Once Office is installed, open any Office application.
- Sign in with your Microsoft account associated with your subscription.
- Office will automatically activate based on your subscription.
Keep in mind that the number of devices you can activate Office on depends on your subscription type (e.g., Home, Personal, Business). Make sure to comply with the terms of your subscription regarding the number of allowed installations.
Transferring Your Microsoft Office Product Key to a New PC: A Guide
To transfer your Microsoft Office product key to a new PC, you will need to deactivate Office on your old PC and then activate it on your new PC.
To deactivate Office on your old PC:
- Open any Microsoft Office application.
- Click File.
- Click Account.
- Under Product Information, click Deactivate Installations.
- Follow the on-screen instructions to deactivate Office.
To activate Office on your new PC:
- Go to the Microsoft Office website and sign in with your Microsoft account.
- Click My Account.
- Under Services & subscriptions, click View installed products.
- Find the Office product that you want to activate and click Install.
- Follow the on-screen instructions to install and activate Office.
If you have any problems transferring your Microsoft Office product key to a new PC, you can contact Microsoft support for assistance.
Migrating Office Licenses: Ensuring a Smooth Transition to a New Computer
Here are some tips for ensuring a smooth transition of your Microsoft Office license to a new computer:
- Make sure that you know your Microsoft Office product key. You can find your product key on the packaging that came with Office or in your Microsoft account.
- Deactivate Office on your old PC before you uninstall it. This will free up your license so that you can activate it on your new PC.
- Install Office on your new PC using the same Microsoft account that you used to activate Office on your old PC. This will make it easier to activate Office on your new PC.
- If you have any problems transferring your Microsoft Office license to a new PC, contact Microsoft support for assistance.
Licensing Office on Your New PC: Steps to Move Your Product Key
To move your Microsoft Office product key to a new PC, follow these steps:
- On your old PC, open any Microsoft Office application.
- Click File.
- Click Account.
- Under Product Information, click Deactivate Installations.
- Follow the on-screen instructions to deactivate Office.
- On your new PC, go to the Microsoft Office website and sign in with your Microsoft account.
- Click My Account.
- Under Services & subscriptions, click View installed products.
- Find the Office product that you want to activate and click Install.
- Follow the on-screen instructions to install and activate Office.
If you have any problems moving your Microsoft Office product key to a new PC, contact Microsoft support for assistance.