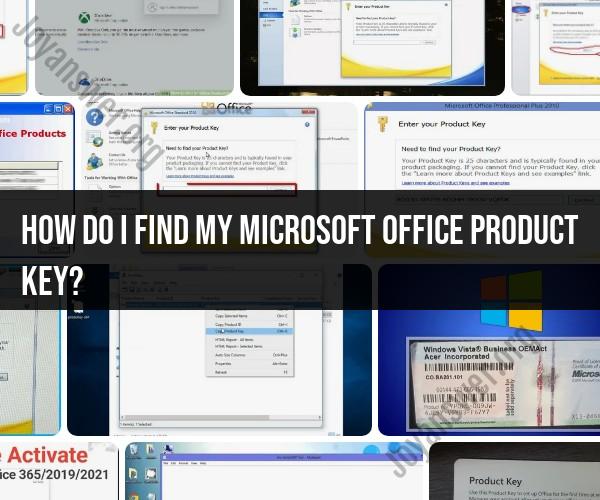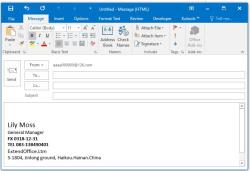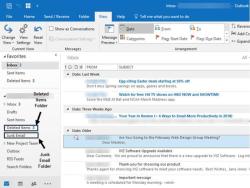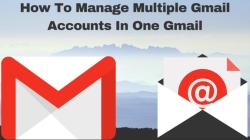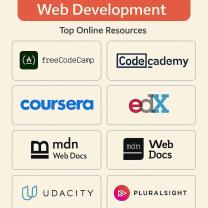How do I Find my Microsoft Office product key?
Finding your Microsoft Office product key depends on how you acquired Office. Here are steps to find your Office product key based on different scenarios:
1. Product Key Card or Physical Package:
- If you purchased a physical copy of Microsoft Office, the product key might be printed on a card inside the package. Look for a 25-character alphanumeric code, typically labeled as "Product Key," "Product Activation Key," or something similar.
2. Microsoft Account (Office 365 or Microsoft 365):
- If you have a subscription-based Office 365 or Microsoft 365, you don't need a product key as it's associated with your Microsoft account. You can sign in to your Microsoft account to access and manage your subscription, including the ability to install Office on your devices.
3. Email Confirmation (Online Purchase):
- If you purchased Office online, you may have received an email confirmation with your product key. Check your email inbox, including your spam or junk folder, for an email from Microsoft with your product key.
4. Account Page (Online Purchase):
- If you purchased Office online, you can log in to your Microsoft account on the official Microsoft website.
- Navigate to the "Services & subscriptions" section, where you can find details about your Office subscription, including the product key.
5. Office Account (Pre-Installed or Pre-Activated):
- Some new computers come with a pre-installed or pre-activated version of Office. In such cases, the product key may not be needed because Office is tied to the hardware. You can use Office without entering a product key, and it should be activated automatically when you connect to the internet.
6. License Sticker on the Computer (OEM License):
- If your computer came with a pre-installed version of Microsoft Office (OEM license), there might be a license sticker on the computer's case or in the documentation that includes the product key.
7. Contact Microsoft Support:
- If you are unable to find your product key using the methods above, you can contact Microsoft Support for assistance. Be prepared to provide proof of purchase and other relevant information to verify your ownership.
Note: Be cautious when searching for or using third-party tools claiming to retrieve your Office product key. It's recommended to rely on official Microsoft channels or methods to obtain your product key to ensure authenticity and avoid potential security risks.
Keep your product key in a safe and accessible place, as it is essential for reinstalling or transferring Office to another device. If you've lost your product key and can't retrieve it through the methods above, you may need to consider purchasing a new Office license.
Retrieving Your Microsoft Office Product Key: Essential Steps
Your Microsoft Office product key is a unique 25-character code that is used to activate Office and prove that you have a valid license. If you need to retrieve your product key, there are a few different ways to do it.
Unveiling Your Office Product Key: How to Find It
Here are a few different ways to find your Microsoft Office product key:
- Check the packaging. Your product key is usually printed on the packaging that came with Office.
- Check your Microsoft account. If you purchased Office online or through the Microsoft Store, your product key will be stored in your Microsoft account. To find it, sign in to your Microsoft account and go to Services & subscriptions. Click View installed products and then find the Office product that you want to find the product key for. Click Manage and then Product key.
- Use a product key finder tool. There are a number of third-party product key finder tools that can help you to find your product key. These tools typically work by scanning your computer for installed software and then displaying the product keys for those programs.
The Key to Office Activation: Locating Your Product Key
If you need to activate Office, you will need to provide your product key. You can activate Office online, by phone, or through the Microsoft Store.
To activate Office online, go to the Microsoft Office website and sign in with your Microsoft account. Click My Account and then Services & subscriptions. Click View installed products and then find the Office product that you want to activate. Click Manage and then Activate. Follow the on-screen instructions to activate Office.
To activate Office by phone, call the Microsoft support number. You will need to provide your product key and other information to the support representative.
To activate Office through the Microsoft Store, open the Microsoft Store and click My Library. Click the Office product that you want to activate and then click Install. Follow the on-screen instructions to install and activate Office.
If you have any problems locating or activating your Microsoft Office product key, you can contact Microsoft support for assistance.