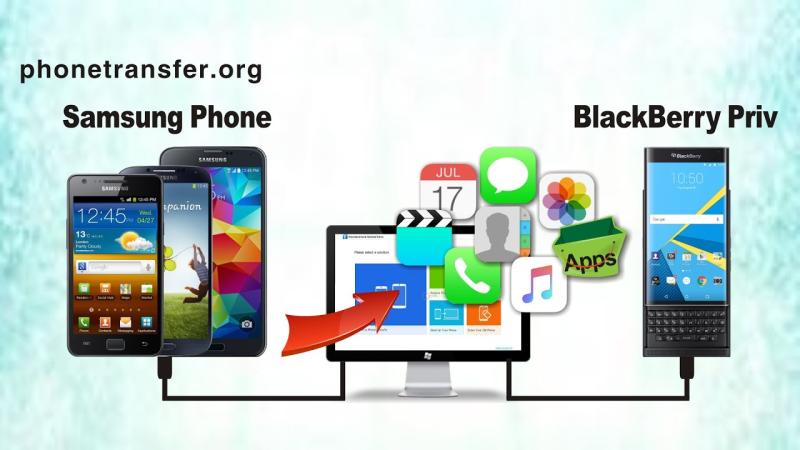How do you sync a Samsung phone?
Syncing a Samsung phone typically involves syncing various types of data like contacts, calendars, and files with other devices or accounts. Here's a step-by-step guide on how to do it:
1. Syncing Contacts and Calendars:
Google Account:
- Go to "Settings" on your Samsung phone.
- Tap on "Accounts and backup" or "Accounts."
- Select "Add account" and choose "Google."
- Sign in with your Google account credentials.
- Enable syncing for Contacts and Calendar. Ensure they are toggled on.
Samsung Account:
- Open "Settings" on your Samsung phone.
- Tap on "Accounts and backup" or "Accounts."
- Select "Add account" and choose "Samsung Account."
- Sign in with your Samsung account details.
- Enable syncing for Contacts and Calendar.
2. Syncing Files and Media:
Samsung Cloud or Google Drive:
- Use Samsung Cloud or Google Drive to back up and sync files, photos, and videos.
- Open the respective app (Samsung Cloud or Google Drive) on your Samsung phone.
- Sign in with your account or create one if needed.
- Follow the prompts to upload or sync files to the cloud storage.
3. Samsung Smart Switch:
For Device-to-Device Sync:
- Download and install Samsung Smart Switch on both devices (old and new).
- Open Smart Switch on both phones and choose the transfer option (Wireless or USB).
- Follow the on-screen instructions to connect the devices and transfer data.
Tips:
- Ensure your phone's software is up-to-date to access the latest syncing features.
- Wi-Fi or mobile data connectivity is required for cloud syncing.
- For USB syncing, ensure you have the correct cables and drivers installed on your computer.
The process may slightly vary based on the Samsung phone model and software version. Utilizing Samsung's native apps like Samsung Account, Samsung Cloud, or Samsung Smart Switch can simplify the syncing process and ensure compatibility.
Here are the steps to synchronize a Samsung phone:
1. Connect your phone to a Wi-Fi network or use your mobile data: Ensure your phone has an active internet connection to enable data synchronization.
2. Open the Settings app: Locate the Settings app on your Samsung phone's home screen or app drawer and tap on it to open it.
3. Navigate to the Accounts and backup section: Scroll down the Settings menu and find the "Accounts and backup" or "Accounts and cloud" section. Tap on this section to access account synchronization settings.
4. Select the account you want to sync: Choose the account you want to synchronize from the list of available accounts. This could be your Samsung account, Google account, or any other connected account.
5. Enable synchronization for desired options: Once you've selected the account, you'll find a list of sync options, such as Contacts, Calendar, Photos, Notes, and others. Toggle the switch next to each option to enable or disable synchronization for that specific data type.
6. Initiate manual synchronization (optional): If you want to synchronize your data immediately, tap on the "Sync Now" button. This will force the device to synchronize the selected data with the associated account.
7. Repeat for other accounts (if applicable): If you have multiple accounts linked to your phone and want to synchronize them all, repeat steps 4-6 for each account individually.
8. Monitor synchronization status: You can check the synchronization status of your accounts by returning to the Accounts and backup section in Settings. Look for any pending synchronization tasks or error messages.
Additional tips:
- Ensure your phone is sufficiently charged before initiating synchronization, as the process may consume some battery power.
- If you encounter synchronization issues, try restarting your phone or checking for updates to your phone's software and the apps associated with the synchronized accounts.
Remember, these steps may vary slightly depending on your specific Samsung phone model and software version. Consult your phone's user manual or refer to Samsung's official support website for detailed instructions tailored to your device.