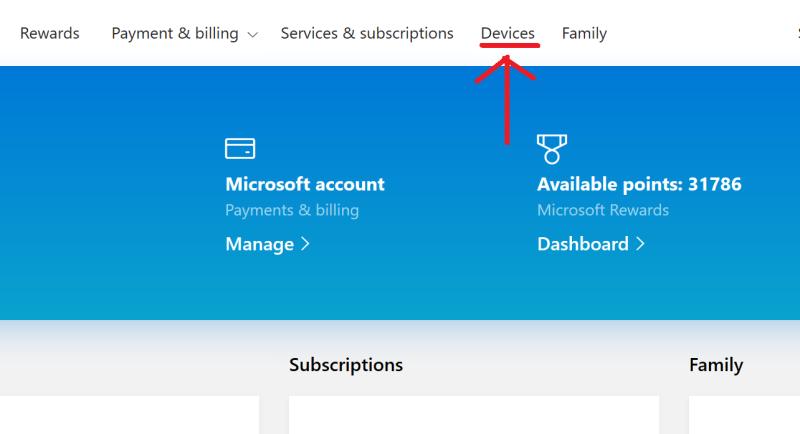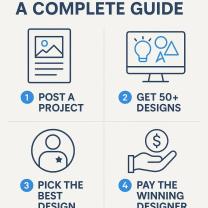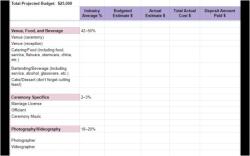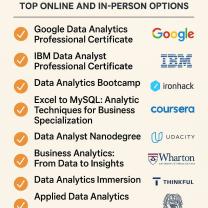How do I uninstall Sync manager?
The steps to uninstall a Sync Manager can vary depending on the specific software you're referring to. Generally, here's a guide you can follow:
Uninstalling Sync Manager (Generic Steps):
Check for Uninstaller: Most software comes with its own uninstaller. Go to your computer's control panel or settings and look for "Programs" or "Apps" and then find the Sync Manager software in the list.
Uninstall Using the Uninstaller:
- Windows: Click on the Sync Manager software, and you should see an option to "Uninstall" or "Change/Remove." Follow the prompts to complete the uninstallation process.
- macOS: Open Finder, go to "Applications," find the Sync Manager software, and either drag it to the trash or right-click and select "Move to Trash."
Additional Cleanup (if needed):
- After uninstalling the software, it's a good idea to check for any leftover files or folders associated with the Sync Manager. Sometimes, remnants may be left behind.
- Windows: Open File Explorer and navigate to "C:\Program Files" or "C:\Program Files (x86)" to check for any remaining folders related to the Sync Manager. Delete them if found (but be cautious with system files).
- macOS: Use Finder and go to "
/Library/Application Support" or "/Library/Preferences" to search for any related folders or files and delete them.
Restart Your Computer: After completing the uninstallation and cleanup, restart your computer to ensure all changes take effect.
Specific Software:
If you have a specific Sync Manager in mind (like Google Drive Sync, Dropbox Sync, etc.), the steps might be slightly different. In that case, it's best to refer to the official documentation or support page of that particular software for precise uninstallation instructions.
Remember to back up any important data or settings associated with the Sync Manager before uninstalling it, especially if it involves syncing or managing critical files. This ensures you don't lose any valuable information during the process.
The steps to uninstall a Sync Manager can vary depending on the specific software you're referring to. Generally, here's a guide you can follow:
Uninstalling Sync Manager (Generic Steps):
Check for Uninstaller: Most software comes with its own uninstaller. Go to your computer's control panel or settings and look for "Programs" or "Apps" and then find the Sync Manager software in the list.
Uninstall Using the Uninstaller:
- Windows: Click on the Sync Manager software, and you should see an option to "Uninstall" or "Change/Remove." Follow the prompts to complete the uninstallation process.
- macOS: Open Finder, go to "Applications," find the Sync Manager software, and either drag it to the trash or right-click and select "Move to Trash."
Additional Cleanup (if needed):
- After uninstalling the software, it's a good idea to check for any leftover files or folders associated with the Sync Manager. Sometimes, remnants may be left behind.
- Windows: Open File Explorer and navigate to "C:\Program Files" or "C:\Program Files (x86)" to check for any remaining folders related to the Sync Manager. Delete them if found (but be cautious with system files).
- macOS: Use Finder and go to "
/Library/Application Support" or "/Library/Preferences" to search for any related folders or files and delete them.
Restart Your Computer: After completing the uninstallation and cleanup, restart your computer to ensure all changes take effect.
Specific Software:
If you have a specific Sync Manager in mind (like Google Drive Sync, Dropbox Sync, etc.), the steps might be slightly different. In that case, it's best to refer to the official documentation or support page of that particular software for precise uninstallation instructions.
Remember to back up any important data or settings associated with the Sync Manager before uninstalling it, especially if it involves syncing or managing critical files. This ensures you don't lose any valuable information during the process.