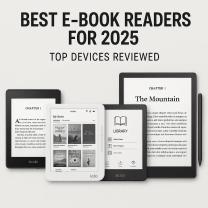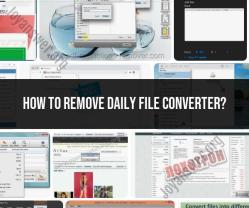How to send an email through Mailchimp?
Sending an email through Mailchimp involves a few steps. Here's a general guide to help you send an email campaign using Mailchimp:
Step 1: Create a Mailchimp Account
If you don't have a Mailchimp account, you'll need to sign up and create one. You can do this by visiting the Mailchimp website and following the registration process.
Step 2: Log In to Your Mailchimp Account
Once you have an account, log in to your Mailchimp dashboard.
Step 3: Create a New Campaign
Click on the "Create" button on the top right corner of your dashboard.
Choose "Email" from the options.
Select the type of campaign you want to create. Common options include "Regular" for a standard email campaign and "Automated" for automated email sequences.
Step 4: Set Up Your Campaign
Campaign Info:
- Enter a campaign name, subject, and choose the audience (the group of subscribers you want to send the email to).
Email Setup:
- Choose your "From" name and email address. Customize your "Subject" and "Preview Text."
Design Email:
- You'll be directed to the email editor, where you can design your email. You can use Mailchimp's drag-and-drop editor to add text, images, and other elements.
Preview and Test:
- Before sending, use the "Preview and Test" option to see how your email will appear to subscribers.
Step 5: Configure Tracking and Social Settings
Tracking:
- Enable tracking options if you want to monitor how subscribers interact with your email.
Social Media:
- Connect your social media accounts and enable social sharing options if desired.
Step 6: Confirm and Send
Review:
- Double-check your email content, subject line, and other settings.
Schedule or Send:
- Choose to send your email immediately or schedule it for a later time.
Confirm:
- Confirm your choices and click on "Send Now" if you're sending immediately or "Schedule Campaign" if you're scheduling it for later.
Step 7: Monitor Campaign Performance
After your campaign is sent, you can monitor its performance through the Mailchimp dashboard. Track metrics such as open rates, click-through rates, and subscriber engagement to assess the effectiveness of your email.
Please note that Mailchimp's interface may evolve over time, and specific steps might vary slightly. Always refer to Mailchimp's official documentation or support resources for the most up-to-date and detailed guidance.
How can one send an email using Mailchimp's interface and functionalities?
Sending an Email with Mailchimp: A Step-by-Step Guide
Here's a step-by-step guide on sending an email using Mailchimp's interface and functionalities:
1. Access your Mailchimp account:
- Log in to your Mailchimp account using your username and password.
- If you haven't already, create a free account or choose the subscription plan that suits your needs.
2. Create a new campaign:
- Click on the "Create" button and select "Email" from the dropdown menu.
- Choose a campaign type based on your goal, such as "Regular Campaign" for general communication or "Automation" for triggered emails.
3. Build your email content:
- Design: Select a pre-designed template or build your own using the drag-and-drop interface.
- Content: Add text, images, videos, buttons, and other elements to create engaging and visually appealing email content.
- Personalization: Use merge tags to personalize your email content with individual subscriber information.
- Mobile-friendliness: Ensure your email displays correctly on all devices by using responsive design features.
4. Define your audience:
- Select the list(s) containing the subscribers you want to send the email to.
- You can segment your lists to target specific groups of subscribers based on their interests or demographics.
5. Schedule your email:
- Choose when you want to send your email. You can send it immediately, schedule it for a specific date and time, or set it up as an automation.
6. Test and preview your email:
- Before sending, use Mailchimp's testing features to preview your email on different devices and ensure it displays correctly.
- Send a test email to yourself or a small group of test subscribers to check for any last-minute issues.
7. Send your email:
- Once you're satisfied with your email, click the "Send" button to deliver it to your subscribers.
Additional Tips:
- Use Mailchimp's built-in analytics tools to track the performance of your email campaigns.
- Analyze open rates, click-through rates, and other metrics to understand how your subscribers are engaging with your emails.
- Use A/B testing to experiment with different subject lines, content, and designs to improve your email performance.
- Consult Mailchimp's extensive resources and support documentation for detailed guides and tutorials.
Remember to follow Mailchimp's best practices for email marketing, such as maintaining clean email lists, getting permission before sending emails, and providing clear unsubscribe options.
By following these steps and utilizing Mailchimp's powerful features, you can effectively send engaging emails that achieve your marketing goals.