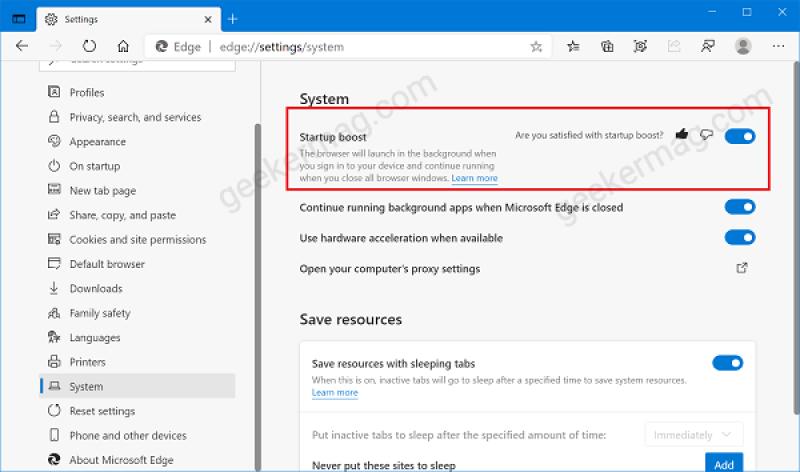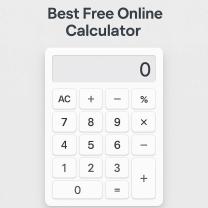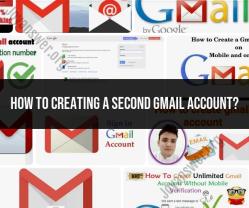How to run Microsoft Edge automatically at startup?
To make Microsoft Edge start automatically when your computer boots up, you can use the built-in startup settings in Windows. Here are the steps for different versions of Windows:
For Windows 10 and Windows 11:
Task Manager:
- Right-click on the taskbar and select "Task Manager" from the context menu.
Startup Tab:
- In the Task Manager window, go to the "Startup" tab.
Locate Microsoft Edge:
- Scroll through the list to find "Microsoft Edge." If it's not listed, open Microsoft Edge and close it to make it appear in the list.
Enable Startup:
- Right-click on "Microsoft Edge" and select "Enable." This ensures that Microsoft Edge will start automatically at boot.
For Windows 8 and 8.1:
Task Manager:
- Press
Ctrl + Shift + Escto open Task Manager.
- Press
Startup Tab:
- In the Task Manager window, go to the "Startup" tab.
Locate Microsoft Edge:
- Scroll through the list to find "Microsoft Edge." If it's not listed, open Microsoft Edge and close it to make it appear in the list.
Enable Startup:
- Right-click on "Microsoft Edge" and select "Enable." This ensures that Microsoft Edge will start automatically at boot.
For Windows 7:
Start Menu:
- Click on the "Start" button.
All Programs:
- Navigate to "All Programs."
Startup Folder:
- Right-click on the "Startup" folder and choose "Open."
Create Shortcut:
- Create a shortcut to the Microsoft Edge executable (usually located in
C:\Program Files (x86)\Microsoft\Edge\Application). You can do this by right-clicking on the Edge executable, selecting "Send to," and then choosing "Desktop (create shortcut)." Drag the shortcut into the "Startup" folder.
- Create a shortcut to the Microsoft Edge executable (usually located in
By following these steps, you can set up Microsoft Edge to launch automatically when your computer starts. Keep in mind that having multiple applications start at boot may impact your computer's startup time, so only enable those applications that you use regularly.
Seamless starts: How to make Microsoft Edge launch on startup
There are two main ways to make Microsoft Edge launch on startup:
- Method 1: Open Microsoft Edge and click the three dots in the top right corner. Select "Settings" > "Start, home, and new tabs". Under "When Edge starts", select "Continue where you left off". This will cause Edge to open all of the tabs that you had open when you last closed the browser.
- Method 2: Press
Win+Rto open the Run dialog box. Typeshell:startupand pressEnter. This will open the Startup folder. Copy and paste the shortcut to Microsoft Edge into the Startup folder.
Customizing your digital workspace: Configuring startup settings for Microsoft Edge
In addition to launching on startup, you can also configure other startup settings for Microsoft Edge. For example, you can choose to open a specific page or set of pages when Edge starts, or you can choose to open Edge in a specific mode, such as InPrivate or Kiosk mode.
To configure startup settings for Microsoft Edge:
- Open Microsoft Edge and click the three dots in the top right corner.
- Select "Settings" > "Start, home, and new tabs".
- Under "When Edge starts", select the desired option.
Troubleshooting tips: What to do if Microsoft Edge doesn't start automatically
If Microsoft Edge is not starting automatically, there are a few things you can try:
- Make sure that Edge is set to launch on startup. Follow the steps in the first section of this article to do this.
- Check your startup folder. Make sure that the shortcut to Microsoft Edge is in the Startup folder.
- Restart your computer. This can sometimes fix minor software glitches.
- Run a virus scan. A virus or other malware infection can prevent Edge from starting automatically.
- Update Edge. Make sure that you are using the latest version of Microsoft Edge.
Hidden features: Lesser-known options for optimizing Microsoft Edge at startup
In addition to the basic startup settings, there are a few lesser-known options that you can use to optimize Microsoft Edge at startup:
- Use the "--no-restore" command-line switch to prevent Edge from restoring your previous tabs at startup. This can be useful if you have a lot of tabs open and you want to start with a fresh slate.
- Use the "--kiosk" command-line switch to launch Edge in Kiosk mode. Kiosk mode is a full-screen mode that is designed for public use. It prevents users from accessing the settings or closing the browser.
- Use the "--user-data-dir" command-line switch to specify a custom user data directory for Edge. This can be useful if you want to keep your browsing data separate from your work or personal data.
Tech-savvy shortcuts: Alternatives for streamlining your browser launch process
If you are a tech-savvy user, there are a few alternative ways to streamline your browser launch process. For example, you can use a third-party program such as AutoHotkey to create a custom hotkey that launches Edge. Or, you can use a script launcher such as AutoIt to create a script that launches Edge with your desired settings.
Here is an example of a simple AutoHotkey script that launches Edge in InPrivate mode:
^!e::
Run, "C:\Program Files (x86)\Microsoft\Edge\Application\msedge.exe" --inprivate
return
To use this script, simply press Ctrl + Alt + E on your keyboard.
Here is an example of a simple AutoIt script that launches Edge with your homepage and a few other tabs open:
Run("C:\Program Files (x86)\Microsoft\Edge\Application\msedge.exe" "https://www.google.com" "https://www.youtube.com" "https://www.facebook.com")
To use this script, simply compile it and run the executable file.
These are just a few examples of how you can optimize Microsoft Edge at startup and streamline your browser launch process. Experiment with different options to find what works best for you.