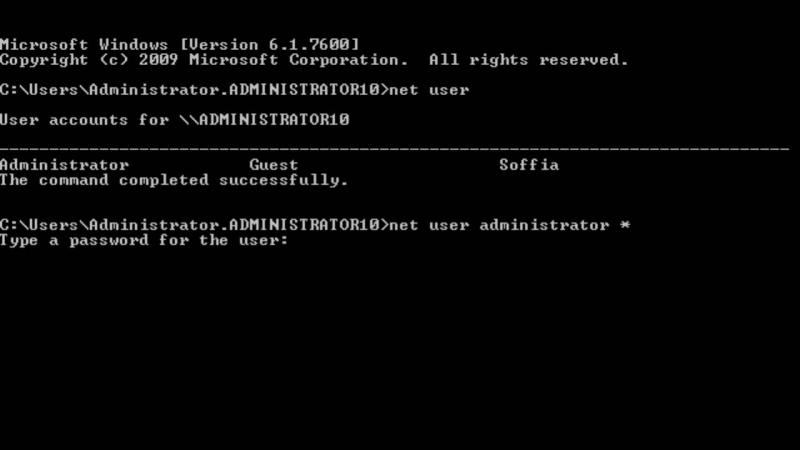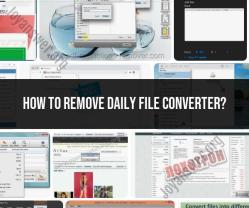How to open CMD in admistrator mode?
To open Command Prompt (CMD) in administrator mode on Windows, you can follow these steps:
On Windows 10 or Windows 11:
Start Menu:
- Click on the "Start" button in the taskbar.
Search for CMD:
- In the search bar, type "CMD" or "Command Prompt."
Right-Click on Command Prompt:
- Right-click on "Command Prompt" in the search results.
Run as administrator:
- From the context menu, select "Run as administrator." If prompted by User Account Control (UAC), click "Yes" to grant administrative privileges.
On Windows 8 and 8.1:
Start Screen:
- From the Start screen, either start typing or right-click on an empty space.
Search for CMD:
- Type "CMD" or "Command Prompt."
Right-Click on Command Prompt:
- Right-click on "Command Prompt" in the search results.
Run as administrator:
- From the options at the bottom of the screen, select "Run as administrator." If prompted by User Account Control (UAC), click "Yes" to grant administrative privileges.
On Windows 7:
Start Menu:
- Click on the "Start" button.
Search for CMD:
- In the search bar, type "CMD" or "Command Prompt."
Right-Click on Command Prompt:
- Right-click on "Command Prompt" in the search results.
Run as administrator:
- From the context menu, select "Run as administrator." If prompted by User Account Control (UAC), click "Yes" to grant administrative privileges.
Opening Command Prompt in administrator mode allows you to execute commands that require elevated privileges. Keep in mind that with administrative access, you can make changes to system settings, so it's important to use this mode carefully and only when necessary.
Commanding with authority: Opening CMD in administrator mode
Opening CMD in administrator mode gives you access to a wider range of commands and allows you to make changes to the system that would not be possible otherwise. To open CMD in administrator mode, there are a few different ways:
- Method 1: Press
Win+Rto open the Run dialog box. Typecmdand pressCtrl+Shift+Enter. This will open a CMD window with elevated privileges. - Method 2: Right-click the Start menu and select "Command Prompt (Admin)".
- Method 3: Right-click the CMD shortcut on your desktop and select "Run as administrator".
Power in your hands: The advantages of running CMD as an administrator
Some of the advantages of running CMD as an administrator include:
- Access to a wider range of commands: Some commands are only available when CMD is running with elevated privileges. For example, the
formatcommand requires administrator privileges to format a drive. - Ability to make changes to the system: Running CMD as an administrator allows you to make changes to the system that would not be possible otherwise. For example, you can use CMD to install and uninstall programs, change system settings, and manage user accounts.
- Improved troubleshooting capabilities: When running CMD as an administrator, you have access to a wider range of troubleshooting tools. This can be helpful for diagnosing and resolving system problems.
Windows wizardry: Shortcut keys for launching CMD with elevated privileges
There are a few different keyboard shortcuts that you can use to launch CMD with elevated privileges:
- Method 1: Press
Win+Xto open the Power User menu. Select "Command Prompt (Admin)". - Method 2: Press
Ctrl+Shift+Escto open the Task Manager. Click the "File" menu and select "Run new task". In the "Create new task" window, typecmdand check the "Create this task with administrative privileges" box. Click "OK". - Method 3: Create a shortcut to CMD on your desktop. Right-click the shortcut and select "Properties". Click the "Advanced" button and check the "Run as administrator" box. Click "OK".
Beyond the basics: Advanced uses of CMD in administrator mode
Here are a few examples of advanced uses of CMD in administrator mode:
- Managing user accounts: You can use CMD to create, delete, and modify user accounts. You can also use CMD to change user passwords and reset locked accounts.
- Troubleshooting system problems: You can use CMD to diagnose and resolve a variety of system problems, such as startup errors, network connectivity issues, and driver conflicts.
- Automating tasks: You can use CMD to create batch scripts to automate tasks such as installing software, configuring system settings, and backing up data.
Troubleshooting tips: Solutions for common issues when accessing CMD as an administrator
Here are a few solutions for common issues when accessing CMD as an administrator:
- Issue: You get an error message saying that you do not have permission to access CMD.
- Solution: Make sure that you are logged in as an administrator user. If you are logged in as a standard user, you will need to ask an administrator to open CMD for you.
- Issue: You are able to open CMD, but some commands are not working.
- Solution: Make sure that you are running CMD with elevated privileges. To do this, right-click the CMD shortcut and select "Run as administrator".
- Issue: You are unable to open CMD at all.
- Solution: Try restarting your computer. If you are still unable to open CMD, try running a virus scan.
If you are still having trouble accessing CMD as an administrator, you can contact Microsoft support for assistance.