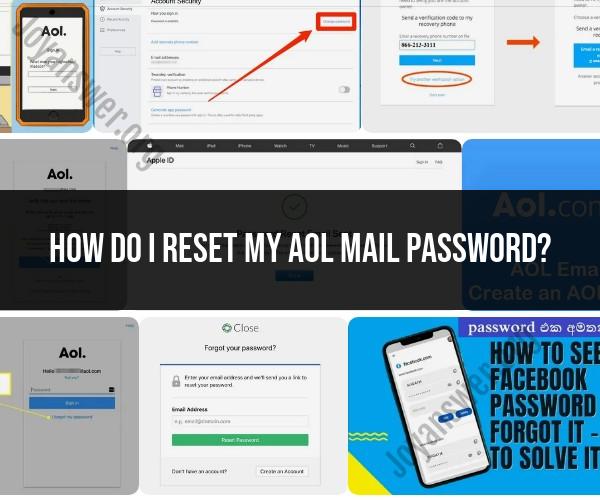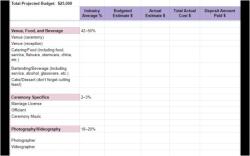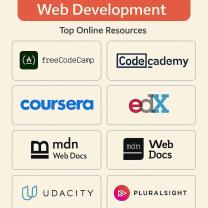How do I reset my AOL Mail password?
Resetting your AOL Mail password is a straightforward process. Here's a step-by-step guide to help you reset your AOL Mail password:
Go to the AOL Mail Login Page:Open your web browser and navigate to the AOL Mail login page: https://mail.aol.com.
Click on "Forgot Password?":Below the login form, you'll see an option that says "Forgot Password?" Click on it.
Enter Your AOL Username or Email Address:In the "Enter your username or email" field, type your AOL username or the email address associated with your AOL account.
Complete the CAPTCHA Verification:AOL may require you to complete a CAPTCHA verification to confirm that you are not a robot. Follow the on-screen instructions to complete this step.
Select a Password Reset Method:AOL provides multiple methods to reset your password. Choose one of the following options:
- Send a verification code to my mobile device: If you have a mobile number associated with your account, AOL can send you a verification code via text message.
- Send a verification code to my recovery email address: If you have a recovery email address linked to your account, AOL can send a verification code to that email address.
- Use another verification option: If you don't have access to the mobile number or recovery email, you can click this option to see if there are other ways to verify your identity.
Verify Your Identity:Depending on the method you selected, you will receive a verification code on your mobile device or recovery email address. Enter the verification code in the provided field on the AOL website.
Create a New Password:After verifying your identity, you'll be prompted to create a new password for your AOL account. Follow the password requirements provided (e.g., length, special characters) and enter your new password.
Confirm Your New Password:Re-enter your new password to confirm it.
Save Your Changes:Click on the "Continue" or "Save" button to save your new password.
Log In with Your New Password:Once your password has been reset successfully, you can log in to your AOL Mail account using your new password.
Remember to choose a strong and secure password that combines letters, numbers, and special characters to enhance the security of your AOL Mail account. Additionally, consider updating your password regularly to keep your account safe.