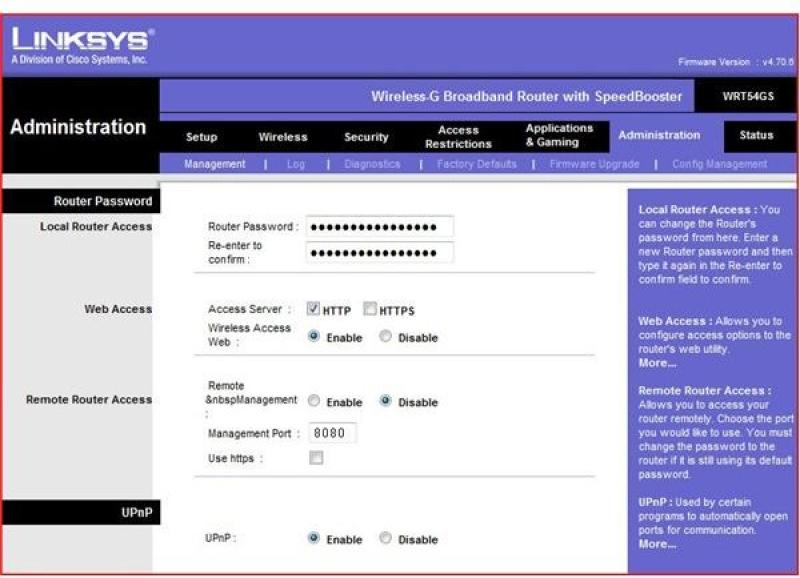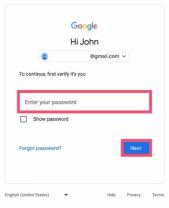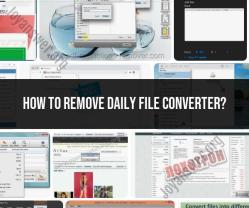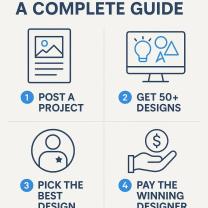How to reinstall a Linksys router?
Reinstalling a Linksys router typically involves resetting the device to its factory settings and then reconfiguring it. Here's a step-by-step guide on how to reinstall a Linksys router:
Note: Before starting, make sure you have the necessary information such as your Internet Service Provider (ISP) details and any custom settings you want for your network.
Step 1: Gather Information
ISP Details:
- Collect information such as your ISP username and password. This information is crucial for setting up your router to connect to the internet.
Network Settings:
- If you have specific network settings, such as a custom SSID (Wi-Fi network name) and password, make sure to have them on hand.
Step 2: Reset the Router
Locate the Reset Button:
- Find the reset button on your Linksys router. This is usually a small button located on the back of the device.
Use a Paperclip:
- With the router powered on, use a paperclip or a similar pointed object to press and hold the reset button for about 10 seconds. This will reset the router to its factory default settings.
Step 3: Connect to the Router
Connect via Ethernet:
- Use an Ethernet cable to connect your computer directly to one of the router's LAN ports. This is a temporary connection for configuration purposes.
Power Cycle:
- Power cycle the router by unplugging it, waiting for about 10 seconds, and then plugging it back in.
Step 4: Access the Router's Web Interface
Open a Web Browser:
- Open a web browser (e.g., Chrome, Firefox, or Safari) and enter the router's default IP address in the address bar. The default IP for Linksys routers is often "192.168.1.1."
Login:
- Enter the default username and password. Check the router's documentation for this information. Common defaults are "admin" for both username and password.
Step 5: Configure the Router
Change Password:
- Change the default router login credentials for security reasons.
Internet Connection Setup:
- Navigate to the setup section and enter the ISP details provided by your service provider.
Wireless Settings:
- Configure your wireless network settings, including the SSID and password.
Security Settings:
- Set up security features such as WPA or WPA2 for your Wi-Fi network.
Save Changes:
- After making the necessary configurations, save the changes and wait for the router to apply them.
Step 6: Test the Connection
Disconnect Ethernet Cable:
- Disconnect the Ethernet cable from your computer and the router.
Connect Wirelessly:
- Connect to your newly configured wireless network using the SSID and password you set.
Test Internet Connection:
- Open a web browser and check if you can access the internet.
Additional Tips:
Firmware Update:
- It's a good practice to check for firmware updates on the Linksys website and update your router if needed.
Keep Documentation:
- Keep a record of your router's settings and login credentials in a safe place for future reference.
By following these steps, you should be able to reinstall and configure your Linksys router successfully. If you encounter any issues, refer to the router's user manual or the Linksys support website for additional troubleshooting assistance.
Reinstalling and Resetting a Linksys Router:
There are two methods to reinstall or reset a Linksys router to factory settings:
1. Manual Reset:
This method involves using the physical reset button on your router.
Steps:
- Power on your router.
- Locate the reset button. It is usually located on the back or bottom of the router.
- Press and hold the reset button for 10-15 seconds.
- Release the button.
- Wait for the router to reboot. This may take a few minutes.
- The router will be reset to its factory default settings.
2. Web Interface Reset:
This method involves using the router's web interface.
Steps:
- Connect your computer to the router's wireless network.
- Open a web browser.
- Enter the router's IP address in the address bar. The default IP address is typically 192.168.1.1.
- Press Enter.
- Enter the router's username and password. The default username and password are typically "admin" and "password".
- Click on the "Administration" tab.
- Click on the "Factory Defaults" sub-tab.
- Click on the "Restore Factory Defaults" button.
- Click on the "Yes" button to confirm.
- The router will be reset to its factory default settings.
Troubleshooting:
If you are having trouble reinstalling or resetting your Linksys router, here are some troubleshooting tips:
- Make sure you are using the correct IP address.
- Make sure you are using the correct username and password.
- Try a different web browser.
- Make sure your computer is connected to the router's network.
- Power off the router and your computer for 30 seconds, then power them back on.
- Contact Linksys support for further assistance.
Additional Notes:
- Resetting your router to factory settings will erase all your custom settings, including your network name, password, and security settings.
- You will need to reconfigure your router after resetting it to factory settings.
- You can find detailed instructions for reinstalling or resetting your specific Linksys router model on the Linksys website.
I hope this helps! Let me know if you have any other questions.