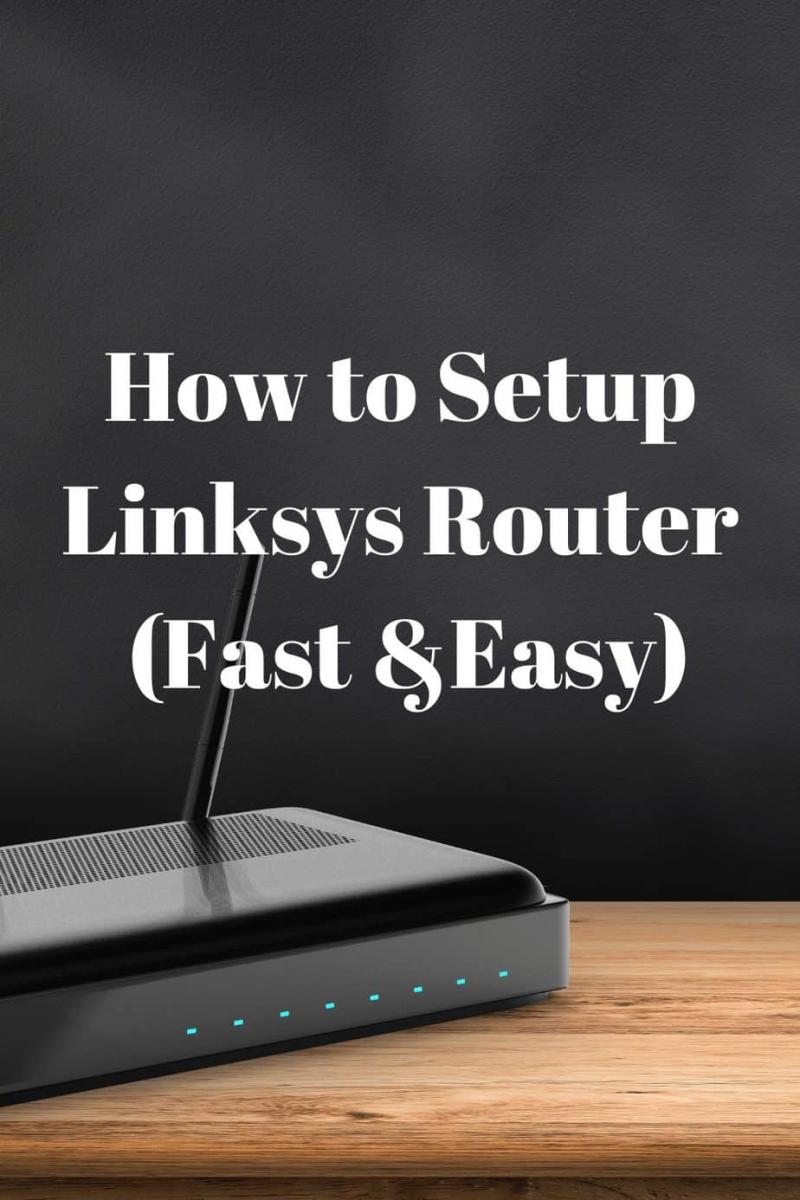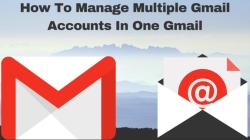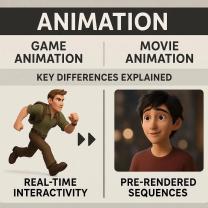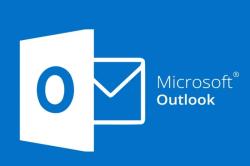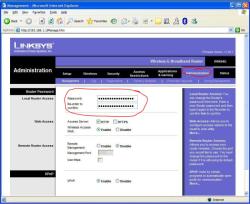How to setup a Linksys wireless router?
Setting up a Linksys wireless router involves a series of steps to configure the device and establish a wireless network. Here is a comprehensive guide on how to set up a Linksys wireless router:
Step 1: Unbox and Connect
Unbox the Router:
- Open the box and take out the Linksys router and its accessories.
Connect to Power:
- Connect the router to a power source using the provided power adapter.
Connect to Modem:
- Use an Ethernet cable to connect the router's WAN (Internet) port to your modem.
Power On:
- Power on the router and wait for the lights to stabilize, indicating a successful connection.
Step 2: Connect to Computer
Use Ethernet Cable:
- Connect your computer to any of the router's LAN ports using another Ethernet cable.
Power Cycle:
- Power cycle your modem and computer. Turn them off, wait for about 10 seconds, and then turn them back on.
Step 3: Access Router Interface
Open Web Browser:
- Open a web browser (e.g., Chrome, Firefox, or Safari).
Enter Default IP Address:
- In the address bar, type the default IP address for Linksys routers. The common default is "192.168.1.1."
Login:
- Enter the default router login credentials. Common defaults are "admin" for both the username and password. Check your router's documentation for specifics.
Step 4: Configure Basic Settings
Change Default Password:
- Change the default router login credentials for security reasons.
Internet Connection Setup:
- Navigate to the setup section and follow the on-screen instructions to configure your internet connection. This often involves selecting the "Automatic Configuration - DHCP" option.
Step 5: Set Up Wireless Network
Wireless Settings:
- Go to the wireless settings section to configure your wireless network.
SSID (Network Name):
- Set a unique name for your wireless network (SSID).
Wireless Security:
- Choose a security mode (e.g., WPA2) and set a strong password for your Wi-Fi network.
Step 6: Save Settings
Save Changes:
- After configuring the basic and wireless settings, save the changes. The router may need to restart.
Disconnect Ethernet Cable:
- Disconnect the Ethernet cable from your computer and the router.
Step 7: Connect Wirelessly
Search for Available Networks:
- On your computer or device, search for available Wi-Fi networks.
Select Your Network:
- Choose your Linksys network (SSID) and enter the password you set during configuration.
Step 8: Test Connection
- Open Web Browser:
- Open a web browser to test if you can access the internet.
Additional Tips:
Firmware Update:
- Check for firmware updates on the Linksys website and update your router if needed.
Secure Your Network:
- Regularly change your Wi-Fi password for security. Avoid using default settings.
Guest Network (Optional):
- Some Linksys routers allow you to set up a guest network for visitors.
By following these steps, you should be able to set up your Linksys wireless router and create a functional wireless network in your home or office. If you encounter any issues, refer to the router's user manual or the Linksys support website for additional guidance.
Setting Up a Linksys Wireless Router:
Here are the steps involved in setting up a Linksys wireless router at home:
1. Hardware Setup:
- Unbox your router and gather all the necessary components. This usually includes the router itself, a power adapter, an Ethernet cable, and a quick start guide.
- Connect the power adapter to the router and plug it into a power outlet.
- Connect your modem to the router using an Ethernet cable. The cable should be plugged into the WAN port on the router and the Ethernet port on your modem.
- Connect your computer to the router using an Ethernet cable. This is optional, but it will make the initial setup process easier.
2. Web Interface Configuration:
- Open a web browser on your computer.
- Enter the router's IP address in the address bar. The default IP address is typically 192.168.1.1, but it may be different for your specific model. You can find the IP address printed on the bottom of the router.
- Press Enter.
- Enter the router's username and password. The default username and password are typically "admin" and "password".
- You will be taken to the router's web interface.
- Follow the on-screen instructions to configure your router. This will include steps for:
- Setting up your wireless network name (SSID) and password.
- Choosing a security protocol (WPA2 is recommended).
- Configuring parental controls (optional).
- Updating the router's firmware (optional).
3. Wireless Connection:
- Once you have finished configuring your router, you can connect your wireless devices to the network.
- Look for the network name (SSID) on your device's Wi-Fi settings.
- Enter the network password when prompted.
- Your device should now be connected to the internet.
4. Optimization for Optimal Performance:
While the basic setup will get you connected, some additional configuration can optimize performance:
- Change the default admin login credentials. This will improve security by preventing unauthorized access to your router's settings.
- Enable guest network access. This allows visitors to access the internet without being able to access your home network.
- Configure Quality of Service (QoS) settings. This allows you to prioritize bandwidth for specific devices or applications, such as online gaming or video streaming.
- Update your router's firmware regularly. This will fix bugs and improve security.
- Position your router strategically. Avoid placing it near walls, metal objects, or other electronic devices that can interfere with the wireless signal.
- Change the wireless channel. If you are experiencing interference from other wireless networks, you can try changing the channel that your router uses.
Additional Resources:
- Linksys Support Website: https://www.linksys.com/linksys-support
- Linksys Online Manual: https://www.linksys.com/linksys-support
- Linksys Setup Videos: https://www.linksys.com/support-article?articleNum=142526
By following these steps and taking advantage of the available optimization tips, you can ensure your Linksys wireless router is set up and performing at its best.