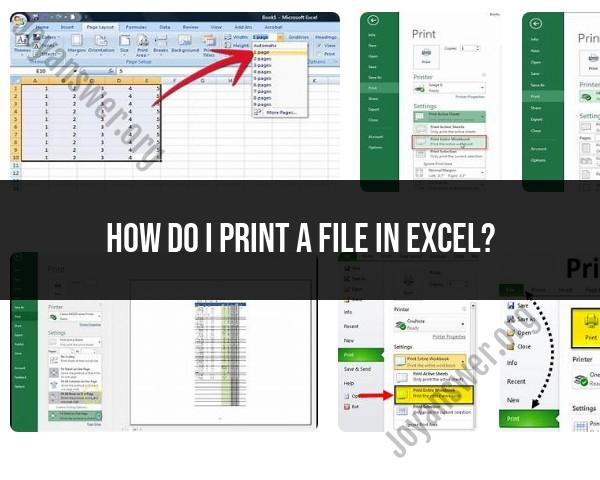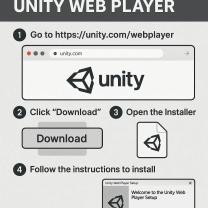How do I print a file in Excel?
Printing a file in Excel is a straightforward process. Here's a step-by-step guide to help you print an Excel file:
Open Excel and Load Your File:
- Launch Microsoft Excel and open the Excel file that you want to print.
Review and Format Your Worksheet (Optional):
- Before printing, review your worksheet and make any necessary formatting adjustments, such as adjusting column widths, page layout, and margins. This step is optional but can help ensure that your printed document appears as you want it.
Select the Area to Print:
- If you want to print a specific area of your worksheet, select it. Click and drag your mouse to highlight the cells or columns you want to print.
Access the Print Dialog Box:
- To access the print dialog box, you can use one of the following methods:
- Go to the "File" tab in the Excel ribbon (top left corner).
- Click on the "Office" button (for older Excel versions).
- Use the keyboard shortcut "Ctrl+P" (or "Command+P" on Mac).
- To access the print dialog box, you can use one of the following methods:
Set Print Settings:
- In the Print dialog box, you can configure various print settings, including:
- Printer: Select the printer you want to use from the available options.
- Copies: Specify the number of copies you want to print.
- Page Range: Choose whether to print the entire worksheet or specific pages.
- Print Quality: Adjust print quality settings if needed.
- Page Setup: Click on "Page Setup" or "Settings" to access more advanced settings, such as margins, orientation, and paper size.
- Print Preview: Use the "Print Preview" option to see how your document will look when printed. This can be helpful for ensuring the layout is correct.
- In the Print dialog box, you can configure various print settings, including:
Click "Print":
- Once you've configured your print settings, click the "Print" button in the Print dialog box. Your worksheet will be sent to the selected printer.
Retrieve Your Printed Document:
- Go to your printer and collect your printed Excel document.
Close the Print Dialog Box:
- After printing, you can close the Print dialog box by clicking the "X" or using the "Cancel" button.
It's essential to note that the specific options and appearance of the Print dialog box may vary slightly depending on your version of Excel. The steps provided here are generally applicable to most Excel versions, but there may be slight variations in menu labels or layout.
Before printing, it's a good practice to use the "Print Preview" feature to ensure that your document looks as expected and that the layout, fonts, and page breaks are as desired. This can help you avoid wasting paper and ink on unnecessary prints.
Printing Files in Excel: A Step-by-Step Guide
- Open the Excel file that you want to print.
- Click the File tab.
- Click Print.
- In the Settings section, select the printer that you want to use.
- In the Copies section, enter the number of copies that you want to print.
- In the Print what section, select the option that you want to print:
- Selection: Prints only the selected range of cells.
- Active Sheets: Prints all of the active sheets in the workbook.
- Entire Workbook: Prints the entire workbook.
- To preview the print output, click the Print Preview button.
- When you are ready to print, click the Print button.
Optimizing Printing Options for Excel Documents
Here are some tips for optimizing printing options for Excel documents:
- Set the print scale: You can use the Print Scale option to adjust the size of the printed document. This can be useful for printing large spreadsheets on multiple pages or for fitting a spreadsheet onto a single page.
- Adjust the margins: You can use the Margins options to adjust the margins of the printed document. This can be useful for creating a more professional-looking document or for leaving space for notes or comments.
- Set the print orientation: You can use the Orientation option to set the print orientation of the document to portrait or landscape.
- Print headers and footers: You can use the Headers and Footers options to add headers and footers to the printed document. This can be useful for adding page numbers, dates, or other information to the document.
- Print gridlines: You can use the Gridlines option to print the gridlines of the spreadsheet. This can be useful for aligning data or for making it easier to read the spreadsheet.
Troubleshooting Printing Issues in Excel
If you are having problems printing an Excel document, there are a few things that you can try:
- Make sure that the printer is turned on and connected to your computer.
- Make sure that the printer has paper and ink.
- Try restarting the printer.
- Check the printer driver to make sure that it is up to date.
- Try printing a different Excel document.
- Try printing the document from a different computer.
If you are still having problems printing the Excel document, you can contact Microsoft support for assistance.
Customized Printing Solutions for Excel Users
If you need to print Excel documents on a regular basis, you may want to consider using a customized printing solution. There are a number of customized printing solutions available, both free and paid.
Customized printing solutions can offer a variety of features, such as:
- Batch printing: The ability to print multiple Excel documents at once.
- Customizable print templates: The ability to create custom print templates that can be used to print Excel documents in a specific way.
- Automated printing: The ability to automate the printing of Excel documents based on certain criteria, such as when a new document is created or when a document is updated.
Efficient Document Management with Excel Printing
By optimizing your printing options and using customized printing solutions, you can manage your Excel documents more efficiently. This can save you time and money, and it can help you to produce professional-looking printed documents.
Here are some tips for efficient document management with Excel printing:
- Use a document management system: A document management system can help you to track and manage your Excel documents. This can help you to find the documents that you need quickly and easily.
- Use file naming conventions: A consistent file naming convention can help you to organize your Excel documents and make them easier to find.
- Use version control: Version control can help you to track changes to your Excel documents and to revert to previous versions if necessary.
- Use password protection: Password protection can help to protect your Excel documents from unauthorized access.
By following these tips, you can manage your Excel documents more efficiently and produce professional-looking printed documents.