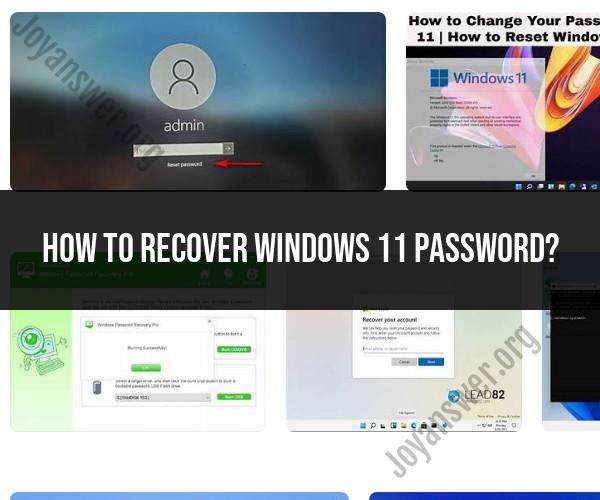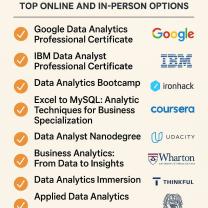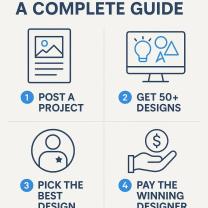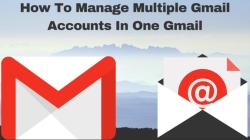How to recover Windows 11 Password?
Recovering a Windows 11 password can be done through several methods, depending on your situation. Here's a step-by-step guide on how to recover a Windows 11 password:
Method 1: Use Your Microsoft Account Password (Online Method)
On the Windows 11 sign-in screen, if you use a Microsoft account to log in (which is common), there should be an option that says "I forgot my password" or "Reset password."
Click on that option. It will redirect you to a web page where you can reset your Microsoft account password. Follow the on-screen instructions to verify your identity and create a new password.
Once your Microsoft account password is reset, you can use it to log in to Windows 11.
Method 2: Use a Password Reset Disk
If you previously created a password reset disk for your Windows 11 account, insert the USB flash drive or insert the reset disk.
On the sign-in screen, enter an incorrect password, and you should see a "Reset password" link. Click on it.
Follow the on-screen instructions to reset your password using the password reset disk.
Method 3: Use Another Administrator Account
If you have another administrator account on the same Windows 11 computer, log in using that account.
Press Win + X and open "Computer Management."
Under "Local Users and Groups," select "Users."
Right-click on the account for which you want to reset the password and select "Set Password."
Follow the prompts to set a new password for the account.
Method 4: Use Safe Mode
Restart your computer.
As Windows 11 starts booting, press and hold the Shift key while clicking on "Restart" in the bottom right corner. This will bring up the Windows Recovery Environment.
In the Recovery Environment, select "Troubleshoot" > "Advanced options" > "Startup Settings" > "Restart."
When your computer restarts, press the F4 key to boot into Safe Mode.
In Safe Mode, you may be able to access the Administrator account without a password. Log in to the Administrator account.
Once logged in, press Win + X and open "Computer Management."
Under "Local Users and Groups," select "Users."
Right-click on the account for which you want to reset the password and select "Set Password."
Follow the prompts to set a new password for the account.
Method 5: Use Password Recovery Software
If none of the above methods work, you can use password recovery software designed for Windows. These tools can help you reset or recover your Windows 11 password. However, be cautious when using third-party software, and ensure it is from a reputable source.
Please note that the availability of some of these methods may depend on your specific Windows 11 configuration and whether you have previously set up recovery options. Always ensure you have proper authorization to reset passwords, especially if it's not your own computer.
Windows 11 Password Recovery: Strategies and Tools
There are a few different strategies and tools that can be used to recover a lost Windows 11 password. Some of the most common methods include:
- Resetting the password using a Microsoft account. If you have a Microsoft account associated with your Windows 11 user account, you can reset your password online.
- Using a password reset disk. If you created a password reset disk before you lost your password, you can use it to reset your password.
- Using a bootable USB drive. You can create a bootable USB drive with a password reset tool on it. You can then use the USB drive to reset your password.
- Using a third-party password recovery tool. There are a number of third-party password recovery tools available that can be used to reset a Windows 11 password.
Regaining Access to Windows 11: Password Retrieval Methods
Here are some specific password retrieval methods for Windows 11:
- Resetting the password using a Microsoft account:
- Go to the Microsoft account sign-in page and enter the email address associated with your Windows 11 user account.
- Click "Forgot password?"
- Follow the instructions to reset your password.
- Using a password reset disk:
- Insert the password reset disk into your computer.
- Restart your computer and press any key to boot from the password reset disk.
- Follow the instructions to reset your password.
- Using a bootable USB drive:
- Create a bootable USB drive with a password reset tool on it.
- Boot your computer from the USB drive.
- Use the password reset tool to reset your password.
- Using a third-party password recovery tool:
- Choose a third-party password recovery tool and download it to your computer.
- Create a bootable USB drive with the password recovery tool on it.
- Boot your computer from the USB drive.
- Use the password recovery tool to reset your password.
Lost Windows 11 Password: Recovery Solutions and Steps
Here are some general steps for recovering a lost Windows 11 password:
- Try to remember your password. If you can't remember your password, try to remember any clues that might help you remember it. For example, you might try to remember the first letter of your password or the type of word it is.
- If you still can't remember your password, try the password retrieval methods described above.
- If you have tried all of the password retrieval methods and you still cannot reset your password, you will need to reinstall Windows 11.
Conclusion
There are a number of different ways to recover a lost Windows 11 password. The best method for you will depend on your specific situation. If you are not comfortable using any of the methods described above, you can always contact a computer technician for assistance.