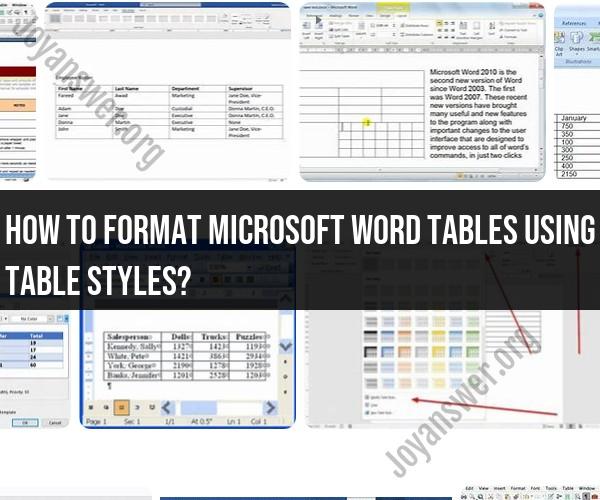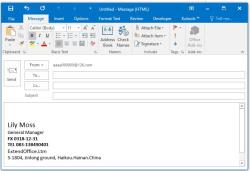How to format Microsoft Word tables using Table styles?
Formatting Microsoft Word tables using table styles is an efficient way to apply consistent and professional formatting to your tables. Here's a step-by-step guide on how to format tables using table styles:
Open Your Document:Open the Microsoft Word document containing the table you want to format.
Select the Table:Click inside the table to select it. This will activate the "Table Tools" tab in the Ribbon at the top of the screen.
Access the Table Styles:Under the "Table Tools" tab, go to the "Design" tab, which contains various table formatting options.
Choose a Table Style:In the "Design" tab, you'll see a gallery of table styles in the "Table Styles" group. These styles offer different combinations of formatting, such as font, color, borders, and shading. Click on a style to apply it to your table.

Modify the Style:You can further customize the selected style to suit your preferences. To do this:
Click the small arrow in the bottom-right corner of the "Table Styles" group. This opens the "Format Table Style" dialog box.
In this dialog box, you can modify the style, changing properties like font, borders, shading, and more. You can also define a new style based on your changes.
Click "OK" when you're satisfied with your changes. The style will be applied to your table.
Apply Specific Formatting:If you want to make specific formatting changes to individual parts of the table, such as a cell or row, you can do so. For example, you can:
- Change font size, color, and style within a cell by selecting the cell, right-clicking, and choosing "Format Cells."
- Adjust cell border properties by selecting a cell or group of cells and using the "Borders" option under the "Design" tab.
- Add or remove shading for specific cells or rows.
Clear Formatting:If you want to remove all table formatting and return to the default settings, select the table, go to the "Design" tab, and click the "Clear" button in the "Table Style Options" group. Choose "Clear Table" to remove all formatting, or select specific elements to clear, such as borders or shading.
Save Your Own Style (Optional):If you've made extensive customizations to a table style and want to reuse it in other documents, you can save it as your own custom style. To do this:
- Customize your table style to your liking.
- Right-click the table you've styled.
- Select "Apply Styles."
- In the "Apply Styles" pane, click the "New Table Style" option.
- Give your style a name and specify the settings you want to include.
- Click "OK" to save the custom style.
Now, you've successfully formatted your table using table styles in Microsoft Word. This approach can save you time and help maintain consistency in your document's appearance, especially if you have multiple tables to format.
Introduction to Formatting Tables in Microsoft Word
Tables are a great way to organize and display data in Microsoft Word. They can be used to create everything from simple lists to complex charts and graphs.
To format a table in Microsoft Word, you can use the Table Tools tabs in the ribbon. These tabs provide a variety of options for customizing the appearance of your tables, including:
- Table styles: Table styles are a quick and easy way to format your tables. They include a variety of pre-designed styles with different fonts, colors, and borders.
- Table borders: Table borders can be used to add a border around your table or individual cells. You can also use borders to create different sections within your table.
- Table shading: Table shading can be used to add color to your table or individual cells. You can use shading to highlight important information or to make your table easier to read.
- Table alignment: Table alignment can be used to align the text in your table cells to the left, right, center, or justify. You can also use alignment to vertically align the text in your table cells.
Understanding the Importance of Table Styles
Table styles are one of the most important tools for formatting tables in Microsoft Word. They offer a number of advantages, including:
- Consistency: Table styles can help you to create consistent tables throughout your document. This is important for creating a professional and polished look.
- Speed: Table styles can save you time when formatting tables. Instead of having to format each cell individually, you can simply apply a table style to your entire table.
- Flexibility: Table styles are flexible and can be customized to meet your specific needs. For example, you can change the font, color, and borders of a table style.
How to Apply Table Styles in Microsoft Word
To apply a table style in Microsoft Word:
- Click anywhere in your table.
- On the Table Design tab, in the Table Styles group, click the table style that you want to apply.
You can also preview table styles before you apply them by hovering your mouse over the different styles in the Table Styles group.
Customizing Table Styles for Your Documents
If you want to customize a table style, you can do so by clicking the Modify Style button in the Table Styles group. This will open the Modify Table Style dialog box, where you can change the font, color, borders, and other formatting options for the table style.
You can also create your own table styles by clicking the New Table Style button in the Table Styles group. This will open the Create New Table Style dialog box, where you can create a new table style based on your own preferences.
Tips for Consistent Table Formatting in Word
Here are a few tips for consistent table formatting in Word:
- Use table styles: Table styles are the best way to create consistent tables throughout your document.
- Use a consistent font and font size: Choose a font and font size for your tables and stick with it. This will help to create a professional and polished look.
- Use consistent borders: Choose a border style for your tables and stick with it. You can also use borders to create different sections within your table.
- Use consistent shading: If you are using shading in your tables, choose a color and pattern and stick with it. This will help to make your tables easier to read.
- Use consistent alignment: Align the text in your table cells to the left, right, center, or justify. You can also use alignment to vertically align the text in your table cells.
By following these tips, you can create tables that are both informative and visually appealing.