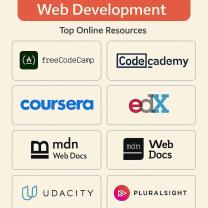How to fix Fn key not working?
If your Fn key is not working on your keyboard, it can be frustrating as it may affect the functionality of various keyboard shortcuts. Here is a comprehensive guide on how to troubleshoot and potentially fix the Fn key-related issues:
1. Check for Physical Damage:
- Inspect the keyboard for any physical damage, spills, or debris that may be affecting the function of the keys, including the Fn key.
2. Restart Your Computer:
- Sometimes, issues with keyboard functionality can be resolved by simply restarting your computer.
3. Update Keyboard Drivers:
- Outdated or corrupted keyboard drivers can cause issues with key functionality. Visit the manufacturer's website to download and install the latest keyboard drivers for your specific keyboard model.
4. Use an External Keyboard:
- If you have access to an external keyboard, connect it to your computer to see if the Fn key works on the external keyboard. This will help determine if the issue is with the physical keyboard or the computer.
5. Toggle the "Fn Lock" Key:
- Some laptops have an "Fn Lock" key that can be used to toggle the function of the Fn key. Press the "Fn Lock" key (if available) and test the functionality of the Fn key.
6. Check BIOS Settings:
- Access your computer's BIOS settings during startup (usually by pressing a specific key like F2 or Del) and check if there are options related to the function of the Fn key. Ensure it is not disabled in the BIOS.
7. Use On-Screen Keyboard:
- If the physical keyboard is not working, you can use the on-screen keyboard to access the Fn key and perform tasks. To open the on-screen keyboard, search for "On-Screen Keyboard" in your computer's search bar.
8. Restore System to a Previous State:
- If the issue started after a recent software or system update, you can try restoring your system to a previous state when the Fn key was working correctly.
9. Run Troubleshooters:
- Depending on your operating system (Windows or macOS), run built-in keyboard troubleshooters to identify and fix common keyboard issues.
10. Contact Support:
- If none of the above steps work, consider contacting the keyboard manufacturer's customer support or the computer manufacturer's technical support for further assistance or potential repair or replacement options.
11. External Keyboard Shortcut:
- As a temporary solution, you can often use external keyboard shortcuts for the functions that the Fn key provides.
Please note that the specific steps and options may vary depending on your computer's make and model and the operating system you are using. If the issue persists and you cannot resolve it on your own, seeking professional assistance is recommended to diagnose and fix the problem.
Fixing Fn Key Not Working: Troubleshooting and Solutions
Here are some troubleshooting tips and solutions for fixing a Fn key that is not working:
- Check the Fn lock: Many laptops and keyboards have a Fn lock key, which toggles the function keys between their primary and secondary functions. If the Fn lock is enabled, you will need to press the Fn key + another key to perform the secondary function. To disable the Fn lock, press the Fn lock key again.
- Clean the keyboard: If the Fn key is not working, it may be due to dirt or debris buildup. Try cleaning the keyboard with a can of compressed air or a soft cloth dampened with alcohol.
- Update the keyboard driver: An outdated or corrupted keyboard driver can also cause the Fn key to malfunction. Try updating the keyboard driver from the manufacturer's website.
- Disable filter keys: Filter keys are a Windows accessibility feature that can interfere with the Fn key. To disable filter keys, go to Settings > Time & Language > Keyboard > Advanced keyboard settings > Filter keys and toggle off the Turn on Filter Keys switch.
- Restart the computer: Sometimes, a simple restart can fix a problem with the Fn key.
If you have tried all of the above and the Fn key is still not working, you may need to contact the manufacturer of your laptop or keyboard for further assistance.
Common Issues and Causes of Fn Key Malfunctions
Here are some common issues and causes of Fn key malfunctions:
- Fn lock key enabled: As mentioned above, the Fn lock key can be accidentally enabled, which will prevent the function keys from working properly.
- Dirty or damaged keyboard: A dirty or damaged keyboard can cause any key to malfunction, including the Fn key.
- Outdated or corrupted keyboard driver: An outdated or corrupted keyboard driver can interfere with the Fn key and cause it to malfunction.
- Filter keys enabled: Filter keys are a Windows accessibility feature that can interfere with the Fn key.
- Hardware failure: If you have tried all of the above and the Fn key is still not working, it is possible that there is a hardware failure with the keyboard or laptop.
Resolving Fn Key Problems on Laptops and Keyboards
The troubleshooting tips and solutions listed above should work for resolving Fn key problems on both laptops and keyboards. However, there are a few additional things you can try if you are having problems with the Fn key on a laptop:
- Check the BIOS settings: Some laptops have BIOS settings that can control the Fn key. If you are having problems with the Fn key on your laptop, try checking the BIOS settings to see if there is anything that needs to be changed.
- Uninstall and reinstall the keyboard driver: If you have tried all of the other troubleshooting tips and the Fn key is still not working, you can try uninstalling and reinstalling the keyboard driver. To do this, go to Device Manager, expand Keyboards, right-click on the keyboard driver, and select Uninstall device. Then, restart your computer and Windows will automatically install the keyboard driver again.
Software and Driver Updates for Fn Key Functionality
Keeping your keyboard driver up to date is important for ensuring that all of the keys on your keyboard, including the Fn key, are working properly. You can usually check for keyboard driver updates from the manufacturer's website.
In addition to the keyboard driver, you may also need to keep other software up to date, such as the BIOS and the touchpad driver. If you are having problems with the Fn key, try checking for updates for all of the software on your computer.
User Tips for Enhancing Fn Key Performance and Usability
Here are a few user tips for enhancing Fn key performance and usability:
- Learn the Fn key shortcuts: Most laptops and keyboards have a variety of Fn key shortcuts that can be used to quickly access various functions. Learning the Fn key shortcuts can save you a lot of time and effort.
- Customize the Fn key settings: Some laptops and keyboards allow you to customize the Fn key settings. For example, you may be able to change the primary and secondary functions of the function keys.
- Use a keyboard overlay: If you have trouble remembering the Fn key shortcuts, you can use a keyboard overlay. A keyboard overlay is a transparent sticker that goes over your keyboard and shows you the Fn key shortcuts.