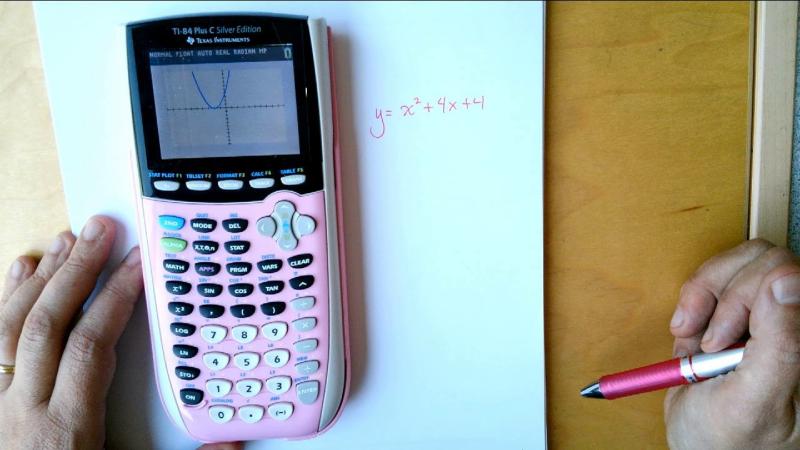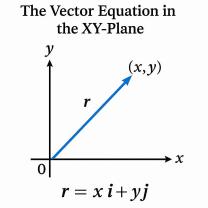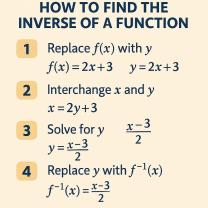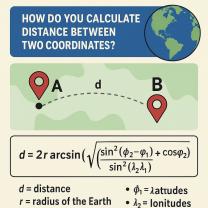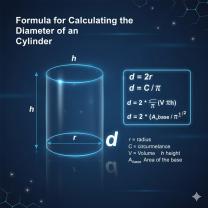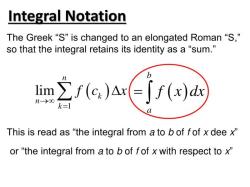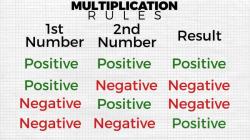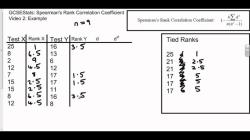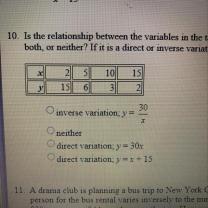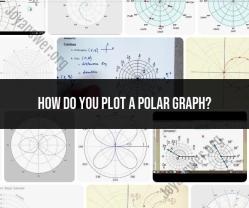How to make a graph on a graphing calculator?
Creating a graph on a graphing calculator typically involves entering an equation or a function and then instructing the calculator to plot it. Here's a general guide for making a graph on a graphing calculator. Note that the specific steps may vary slightly depending on the make and model of the calculator:
Turn on the Calculator:
- Press the power button to turn on the calculator.
Access the Graphing Function:
- Most graphing calculators have a dedicated button or menu option for graphing. Look for buttons labeled "Y=" or "GRAPH" on the calculator.
Enter the Function:
- Use the calculator's keypad to enter the function you want to graph. For example, if you want to graph , enter it in the "Y=" screen.
Specify the Window (Optional):
- You can set the window to specify the range of x and y values to be displayed on the graph. This is optional, and many calculators will automatically adjust the window based on the entered function. If you want to set the window manually, there should be an option for it in the graphing menu.
Plot the Graph:
- Once the function is entered, go back to the main graphing screen and press the "GRAPH" button. The calculator will plot the graph based on the function and window settings.
Adjust Settings (Optional):
- You can explore additional settings such as zooming in or out, changing the type of graph (scatter plot, parametric plot, etc.), and adjusting the appearance of the graph.
Trace and Evaluate Points (Optional):
- Some calculators allow you to trace the graph, which means you can move a cursor along the graph and see the corresponding coordinates. This is useful for evaluating specific points on the graph.
Save or Print (Optional):
- Depending on the calculator model, you might have options to save the graph or print it if the calculator is connected to a compatible printer.
Remember that the exact steps can vary between different calculator models, so it's a good idea to refer to your calculator's manual or guide for specific instructions. Popular graphing calculator brands include TI-84 (Texas Instruments), Casio, and HP, each with its own interface and features.
Sure, here is an overview of setting up the graphing calculator for different types of graphs:
Setting up the graphing calculator
Before you can graph a function on your calculator, you need to make sure it is set up correctly. The specific steps will vary depending on the type of calculator you have, but the general process is as follows:
Turn on the calculator and clear any previous data.
Set the graphing mode. On most calculators, this can be done by pressing the "MODE" button and then selecting the "GRAPH" option.
Set the calculator to display the type of graph you want to plot. For example, to plot a function in rectangular coordinates, select the "RECT" option.
Set the window settings. The window settings determine the portion of the graph that will be displayed on the calculator screen. The specific settings will vary depending on the function you are graphing, but you will typically need to set the X-min, X-max, Y-min, and Y-max values.
Entering the equation of the function
Once the calculator is set up, you can enter the equation of the function you want to graph. The specific method for entering equations will vary depending on the type of calculator you have, but the general process is as follows:
Press the "Y=" button. This will display a list of the calculator's variables.
Select the variable you want to use to represent the y-value of the function. For example, if you are graphing the function y = f(x), you would select the variable "Y1".
Enter the equation of the function. You can use the calculator's keypad to enter numbers and operators, and you can also use the calculator's menus to enter variables and functions.
Press the "ENTER" button. This will store the equation in the calculator's memory.
Adjusting the window settings
The window settings determine the portion of the graph that will be displayed on the calculator screen. The specific settings will vary depending on the function you are graphing, but you will typically need to set the X-min, X-max, Y-min, and Y-max values.
To adjust the window settings, you can use the calculator's arrow keys to move the cursor to the desired setting, and then you can use the number keys to enter the new value.
Using graphing calculator features to analyze the graph
The graphing calculator has a number of features that can help you analyze the graph of a function. For example, you can use the calculator to:
- Find the intercepts of the graph.
- Find the asymptotes of the graph.
- Find the maximum and minimum points of the graph.
- Zoom in and out on specific parts of the graph.
Saving and exporting graphs
Once you have graphed a function, you can save the graph to the calculator's memory or export it to a computer. The specific method for saving and exporting graphs will vary depending on the type of calculator you have.
Here are some additional tips for setting up the graphing calculator for different types of graphs:
- For graphs of polynomial functions, you can use the calculator's "POLY" feature to enter the equation of the function.
- For graphs of exponential functions, you can use the calculator's "EXP" feature to enter the equation of the function.
- For graphs of logarithmic functions, you can use the calculator's "LOG" feature to enter the equation of the function.
- For graphs of trigonometric functions, you can use the calculator's "SIN", "COS", and "TAN" features to enter the equation of the function.