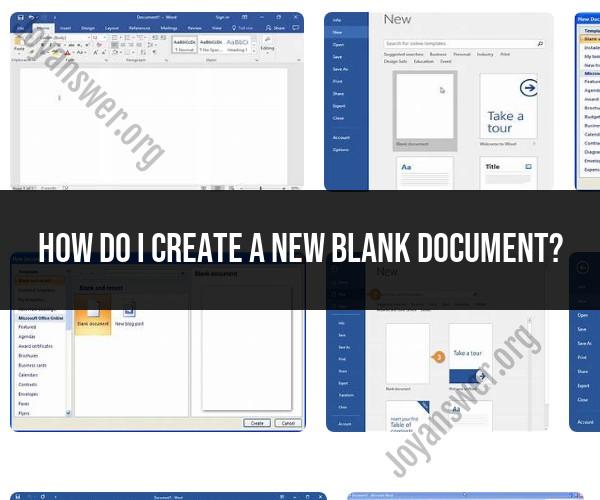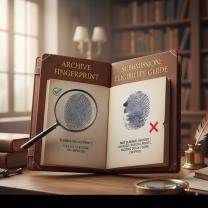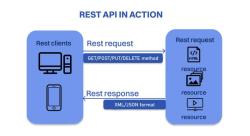How do I create a new blank document?
Creating a new blank document can vary slightly depending on the software or application you're using. Below are step-by-step instructions for creating a new blank document in two widely used programs: Microsoft Word and Google Docs.
Creating a New Blank Document in Microsoft Word (Desktop Version):
Launch Microsoft Word: Open Microsoft Word on your computer. You can typically find it in your list of installed applications or by searching for "Word" in the Start menu (Windows) or Applications folder (Mac).
Choose a Template (Optional): When Word opens, you may see a selection of templates. You can choose to start with a template if you like, or you can proceed with a completely blank document.
Create a Blank Document: If you want a completely blank document, click on "Blank document" or "Blank" (depending on your version of Word) in the template selection screen. This will open a new, empty document.
Start Typing: You are now in a new blank document, and you can start typing, formatting, and editing as needed.
Creating a New Blank Document in Google Docs (Web Version):
Go to Google Docs: Open a web browser and go to the Google Docs website (docs.google.com).
Sign In: Sign in to your Google Account if you're not already signed in. If you don't have a Google Account, you can create one for free.
Create a New Document: On the Google Docs homepage, click on the "+" (plus sign) icon in the lower-right corner labeled "Blank." This will create a new, blank document.
Start Typing: Your new blank document will open, and you can begin typing and formatting your content.
Creating a New Blank Document in Other Software:
The steps for creating a new blank document in other software applications may vary, but the general process is usually straightforward:
Open the Application: Launch the software application where you want to create the document.
Navigate to "File" or an Equivalent Menu: Look for a menu option labeled "File" or something similar at the top of the application window.
Select "New" or "New Document": Within the "File" menu, there should be an option to create a new document or file. Click on it.
Choose "Blank" or "Blank Document": In the dialog box or menu that appears, select the option for a "Blank" or "Blank Document." This will open a new, empty file for you to work on.
Start Working: You can now start working on your new blank document, whether it's for word processing, spreadsheet calculations, graphic design, or any other type of document.
The specific steps may differ slightly depending on the software you're using, but the key is to look for options like "File," "New," and "Blank" to create a new, empty document in your chosen application.
Creating a New Blank Document: Easy Steps to Get Started
Creating a new blank document is a simple process that can be done in a few steps.
To create a new blank document in Microsoft Word:
- Open Microsoft Word.
- Click the File tab.
- Click New.
- In the New dialog box, click Blank document.
- Click Create.
A new blank document will be opened. You can then start typing or pasting text into the document.
To create a new blank document in Google Docs:
- Go to Google Docs: https://docs.google.com/.
- Click the + button in the top left corner of the screen.
- In the New dialog box, click Blank document.
- Click Create.
A new blank document will be opened. You can then start typing or pasting text into the document.
To create a new blank document in Apple Pages:
- Open Apple Pages.
- Click File.
- Click New.
- In the New dialog box, click Blank.
- Click Choose.
A new blank document will be opened. You can then start typing or pasting text into the document.
Document Start-Up: How to Create a Blank File
Once you have created a new blank document, you can start working on your document. Here are a few tips:
- Choose a title for your document. This will help you to identify your document and to keep track of your work.
- Save your document regularly. This will prevent you from losing your work if your computer crashes or if there is a power outage.
- Use formatting to make your document look its best. You can use formatting to change the font, font size, font color, font style, alignment, and spacing of your text. You can also use formatting to add borders, tables, images, and other elements to your document.
Word Processing Made Simple: Initiating a Blank Document
Creating a new blank document is the first step in word processing. Word processing is the process of creating and editing documents. Word processing software can be used to create a variety of types of documents, including letters, reports, essays, and books.
To initiate a new blank document, you can follow the steps outlined in section 1. Once you have created a new blank document, you can start typing or pasting text into the document.
You can use word processing software to format your text, add images and other elements to your document, and print your document. Word processing software is a powerful tool that can be used to create professional-looking documents.
Additional Tips
Here are a few additional tips for creating and working with blank documents:
- Use templates to create new documents quickly and easily. Templates provide a pre-formatted document that you can customize with your own text and content.
- Use keyboard shortcuts to save time and be more efficient. For example, you can use the
Ctrl+Nkeyboard shortcut to create a new blank document in Microsoft Word. - Use collaboration tools to share your documents with others and work on them together. For example, you can use Google Docs to share your documents with others and collaborate on them in real time.
By following these tips, you can create and work with blank documents more easily and efficiently.