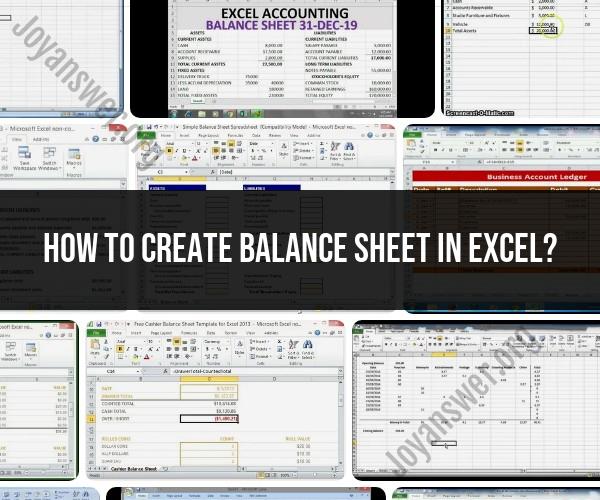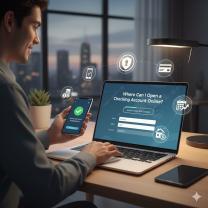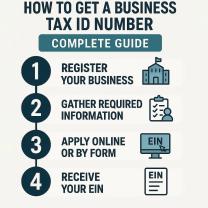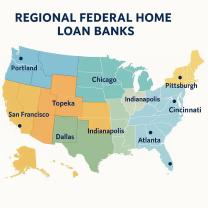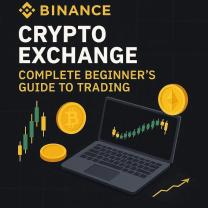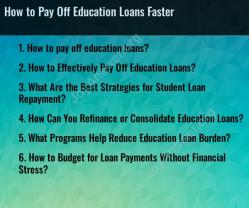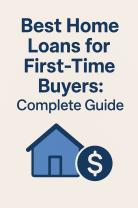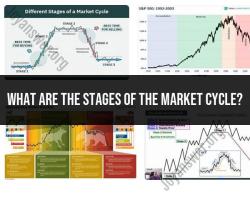How to create balance sheet in Excel?
Creating a balance sheet in Excel involves organizing your financial information into a structured format that represents your assets, liabilities, and equity at a specific point in time. Here's a step-by-step guide on how to create a basic balance sheet in Excel:
Step 1: Open Excel
Open Microsoft Excel on your computer. You can use an existing spreadsheet or start a new one.
Step 2: Set Up Your Worksheet
Label the first column as "Assets" and the second column as "Liabilities and Equity." You can also include a "Date" column to specify the date of the balance sheet.
Under "Assets," create categories for different types of assets, such as "Current Assets" (e.g., cash, accounts receivable) and "Fixed Assets" (e.g., property, equipment).
Under "Liabilities and Equity," create categories for different types of liabilities (e.g., accounts payable, loans) and equity (e.g., common stock, retained earnings).
Step 3: Input Your Financial Data
Enter your financial data into the appropriate categories. Start with your assets. In the "Current Assets" section, input the amounts for items like cash, accounts receivable, and inventory. In the "Fixed Assets" section, list the values of property, equipment, and other non-current assets.
Move to the "Liabilities and Equity" section. Input the amounts of your current liabilities (e.g., accounts payable, short-term loans) and non-current liabilities (e.g., long-term loans). Also, include the equity section, which may include common stock, retained earnings, and other equity accounts.
Step 4: Calculate Totals
In each category (Current Assets, Fixed Assets, Current Liabilities, Non-current Liabilities, and Equity), calculate the total by summing up the values using Excel's SUM function. For example, to calculate the total of current assets, you can use the formula "=SUM(B2:B6)" if your data is in cells B2 to B6.
Calculate the total assets by summing up the current and fixed assets.
Calculate the total liabilities by summing up the current and non-current liabilities.
Step 5: Calculate Equity
Calculate equity by subtracting total liabilities from total assets:
= Total Assets - Total Liabilities
Step 6: Format Your Balance Sheet
Format your balance sheet to make it more readable and presentable. You can use formatting tools in Excel to adjust fonts, colors, borders, and alignment as needed.
Consider adding titles, labels, and headers to make your balance sheet clear and organized.
Step 7: Review and Save
Review your balance sheet for accuracy and completeness. Ensure that all numbers are correct and that the balance sheet balances (Total Assets = Total Liabilities + Equity).
Save your Excel file with an appropriate name and location for future reference.
That's it! You've created a basic balance sheet in Excel. You can customize it further to suit your specific financial reporting needs and add additional details as necessary.
To create a balance sheet in Excel, follow these steps:
Open a new Excel spreadsheet and enter the following headings in row 1:
- Date
- Assets
- Liabilities
- Equity
Enter the date of your balance sheet in cell A1.
In column A, list all of your assets. Assets are anything that your business owns, such as cash, accounts receivable, inventory, and property, plant, and equipment.
In column B, list all of your liabilities. Liabilities are debts that your business owes, such as accounts payable, accrued expenses, and loans payable.
In column C, list all of your equity. Equity is the value of your business after all liabilities have been paid off.
To calculate the total assets, liabilities, and equity, use the SUM function. For example, to calculate the total assets, enter the following formula in cell B2:
=SUM(A3:A10)
Repeat this process for the total liabilities and total equity.
To ensure that your balance sheet is balanced, the total assets must equal the total liabilities plus the total equity.
Here is an example of a simple balance sheet in Excel:
| Date | Assets | Liabilities | Equity |
|---|---|---|---|
| 2023-09-21 | Cash: $10,000 | Accounts payable: $5,000 | Equity: $5,000 |
Once you have created your balance sheet, you can format it to make it more visually appealing and easier to read. You can also add additional information, such as a notes section to provide more detail about certain items on the balance sheet.
Here are some tips for creating a comprehensive balance sheet in Excel:
- Use a consistent format throughout the balance sheet. This will make it easier to read and understand.
- Use labels to clearly identify all of the items on the balance sheet.
- Use subtotals to summarize different categories of assets, liabilities, and equity.
- Use a notes section to provide more detail about certain items on the balance sheet.
- Protect your balance sheet by setting a password.
By following these tips, you can create a comprehensive and informative balance sheet in Excel.