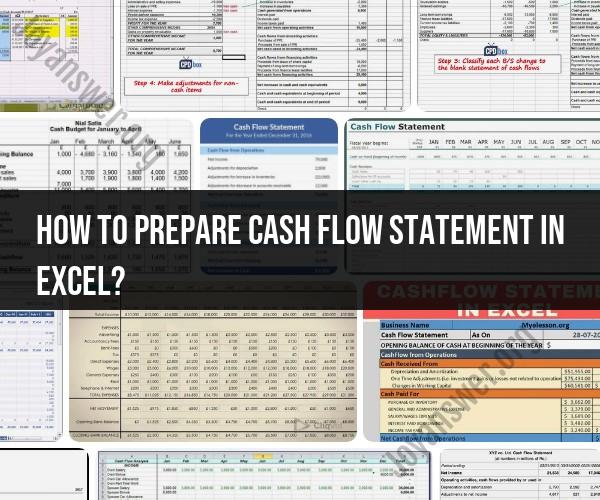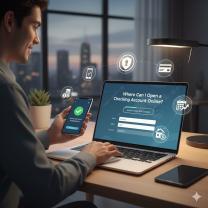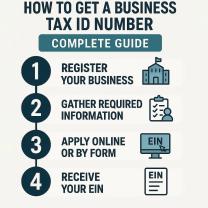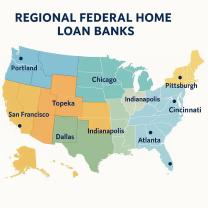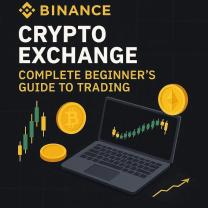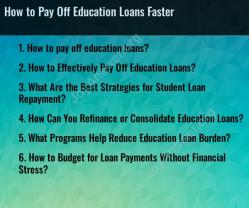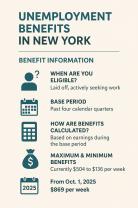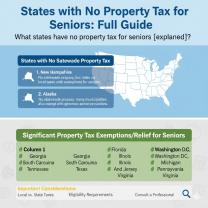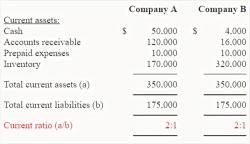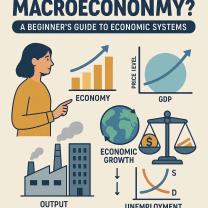How to prepare cash flow statement in Excel?
Creating a cash flow statement in Excel involves organizing your financial data to track the inflows and outflows of cash over a specific period. Here's a comprehensive guide on how to prepare a cash flow statement in Excel:
Step 1: Open Excel
Open Microsoft Excel on your computer and create a new spreadsheet or use an existing one.
Step 2: Set Up Your Worksheet
Label the first column as "Categories" or "Items."
Label the subsequent columns for different time periods (e.g., months or quarters). These columns will represent the time periods for which you want to prepare the cash flow statement. You can also include a "Total" column at the end.
Step 3: List Cash Flow Categories
Under the "Categories" column, list the categories of cash flows you want to track. Common categories include:
- Operating Activities (e.g., revenue, expenses)
- Investing Activities (e.g., purchases and sales of assets)
- Financing Activities (e.g., loans, equity financing)
- Beginning Cash Balance (if applicable)
Step 4: Input Your Financial Data
Input the cash inflows and outflows for each category in the corresponding columns for each time period. Be sure to use positive values for inflows and negative values for outflows.
If you have a beginning cash balance, enter it in the "Beginning Cash Balance" column for the first time period.
Step 5: Calculate Net Cash Flow
In the "Total" row for each time period, calculate the net cash flow for each category by summing the values. Use Excel's SUM function for this. For example, to calculate the net cash flow for operating activities in January, you can use the formula "=SUM(B2:Bx)" where "x" represents the row number for the last entry in the "Operating Activities" category for January.
Step 6: Calculate Ending Cash Balance
In the "Total" row, calculate the ending cash balance for each time period. This is done by adding the net cash flow for the current period to the ending cash balance of the previous period (if applicable).
For the first time period, the ending cash balance will be the sum of the beginning cash balance and the net cash flow for that period.
Step 7: Format Your Cash Flow Statement
Format your cash flow statement to make it clear and readable. You can adjust fonts, colors, borders, and alignment as needed.
Consider adding titles, labels, and headers to make your cash flow statement organized and professional.
Step 8: Review and Save
Review your cash flow statement for accuracy and completeness. Ensure that all numbers are correct and that the cash flows balance (Beginning Cash Balance + Net Cash Flow = Ending Cash Balance).
Save your Excel file with an appropriate name and location for future reference.
Your cash flow statement is now prepared in Excel, allowing you to analyze your cash inflows and outflows over the specified time periods. You can customize it further based on your specific financial reporting needs and update it regularly to monitor your financial performance.
Excel is a powerful tool for creating and analyzing financial statements, including cash flow statements. A cash flow statement is a financial statement that shows how much cash a business has generated and used over a period of time. It is one of the three core financial statements, along with the balance sheet and income statement.
To create a cash flow statement in Excel, follow these steps:
Open a new Excel spreadsheet and enter the following headings in row 1:
- Date
- Cash Flow from Operating Activities
- Cash Flow from Investing Activities
- Cash Flow from Financing Activities
- Net Change in Cash and Cash Equivalents
Enter the date of your cash flow statement in cell A1.
In column A, list all of the cash inflows and outflows from operating activities. Operating activities are the core activities of a business that generate revenue. Examples of cash inflows from operating activities include sales and service revenue. Examples of cash outflows from operating activities include expenses such as salaries, rent, and utilities.
In column B, list all of the cash inflows and outflows from investing activities. Investing activities are the purchase and sale of long-term assets, such as property, plant, and equipment. Examples of cash inflows from investing activities include the sale of long-term assets. Examples of cash outflows from investing activities include the purchase of long-term assets.
In column C, list all of the cash inflows and outflows from financing activities. Financing activities are the activities that a business engages in to raise or repay capital. Examples of cash inflows from financing activities include the issuance of debt or equity. Examples of cash outflows from financing activities include the repayment of debt or repurchase of equity.
To calculate the net cash flow from each activity, use the SUM function. For example, to calculate the net cash flow from operating activities, enter the following formula in cell B2:
=SUM(A3:A10)
Repeat this process for the net cash flow from investing activities and the net cash flow from financing activities.
To calculate the net change in cash and cash equivalents, subtract the net cash flows from investing activities and financing activities from the net cash flow from operating activities. Enter the following formula in cell B12:
=B2 - B4 - B6
Here is an example of a simple cash flow statement in Excel:
| Date | Cash Flow from Operating Activities | Cash Flow from Investing Activities | Cash Flow from Financing Activities | Net Change in Cash and Cash Equivalents |
|---|---|---|---|---|
| 2023-09-21 | $10,000 | ($5,000) | ($2,000) | $3,000 |
Once you have created your cash flow statement, you can format it to make it more visually appealing and easier to read. You can also add additional information, such as a notes section to provide more detail about certain items on the cash flow statement.
Here are some tips for creating a comprehensive cash flow statement in Excel:
- Use a consistent format throughout the cash flow statement. This will make it easier to read and understand.
- Use labels to clearly identify all of the items on the cash flow statement.
- Use subtotals to summarize different categories of cash inflows and outflows.
- Use a notes section to provide more detail about certain items on the cash flow statement.
- Protect your cash flow statement by setting a password.
By following these tips, you can create a comprehensive and informative cash flow statement in Excel.