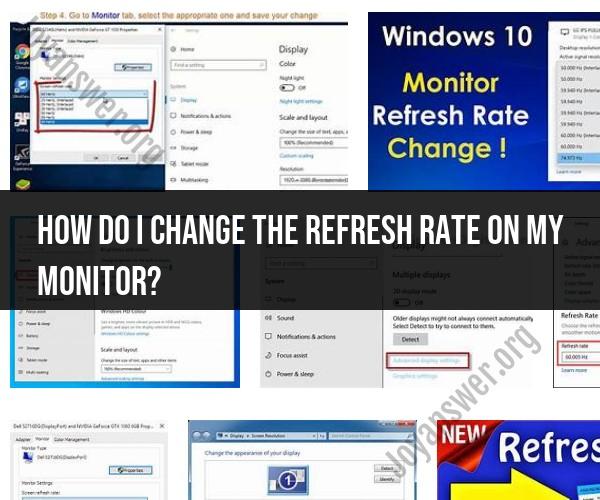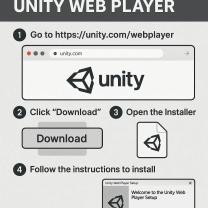How do I change the refresh rate on my monitor?
Changing the refresh rate on your monitor involves adjusting the settings on your computer's operating system or graphics card control panel. The exact steps may vary slightly depending on your operating system (e.g., Windows, macOS, or Linux) and your graphics card manufacturer (e.g., NVIDIA, AMD, or Intel). Here are general instructions for changing the refresh rate:
Note: Before changing the refresh rate, make sure your monitor supports the desired refresh rate, and your graphics card can handle it. Using a refresh rate that's not supported by your hardware can result in a blank screen or other issues.
For Windows:
Right-click on the Desktop: Click on an empty area of your desktop to bring up a context menu.
Display Settings: Select "Display settings" or "Screen resolution" from the menu.
Display Properties: Scroll down and click on "Advanced display settings."
Refresh Rate: Under "Refresh rate," you'll see a dropdown menu with available refresh rates. Select the desired refresh rate from the list.
Apply Changes: Click "Apply" to confirm the change. If the new refresh rate works well with your monitor, the screen will briefly flicker, and the new rate will be applied. If the screen remains black or displays an error, Windows will automatically revert to the previous refresh rate after a few seconds.
For macOS:
Apple Menu: Click the Apple menu in the top-left corner of your screen.
System Preferences: Select "System Preferences" from the dropdown menu.
Displays: Click on the "Displays" icon in the System Preferences window.
Display Settings: Go to the "Display" tab if it's not already selected.
Refresh Rate: If your monitor supports multiple refresh rates, you'll see a "Refresh Rate" dropdown menu. Select the desired refresh rate from the list.
Apply Changes: Close the Display Preferences window to apply the changes. macOS should switch to the selected refresh rate.
For NVIDIA Graphics Cards (NVIDIA Control Panel):
Right-click on the Desktop: Click on an empty area of your desktop to bring up the context menu.
NVIDIA Control Panel: Select "NVIDIA Control Panel" from the menu.
Change Resolution: Under the "Display" category in the left sidebar, click on "Change resolution."
Refresh Rate: Under "Refresh rate," you'll see a dropdown menu with available refresh rates. Select the desired refresh rate from the list.
Apply: Click "Apply" to confirm the change. If the screen flickers and displays correctly, the new refresh rate is applied.
For AMD Graphics Cards (AMD Radeon Settings):
Right-click on the Desktop: Click on an empty area of your desktop to bring up the context menu.
AMD Radeon Settings: Select "AMD Radeon Settings" from the menu.
Display: Click on the "Display" tab in the Radeon Settings window.
Custom Resolutions: Scroll down and click on "Custom Resolutions."
Refresh Rate: Under "Refresh rate," you can select the desired refresh rate. You may need to click the "Add" button first to create a custom resolution with the desired rate.
Save: After selecting the refresh rate, click "Save." You can then apply the new refresh rate in the Display tab.
Remember to test the new refresh rate to ensure that it works correctly with your monitor. If there are any issues or if the screen goes black, most systems will automatically revert to the previous refresh rate after a few seconds.