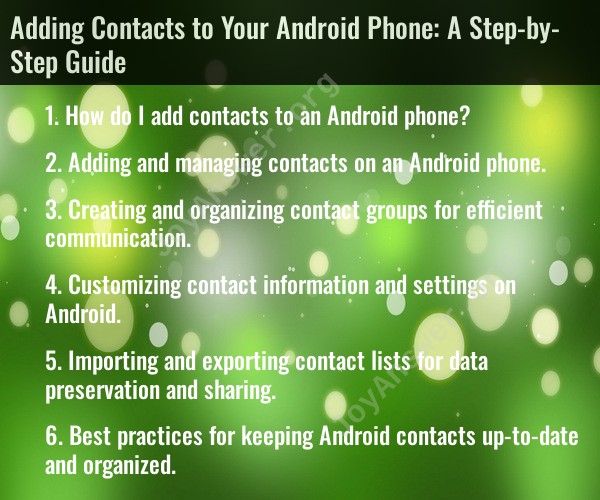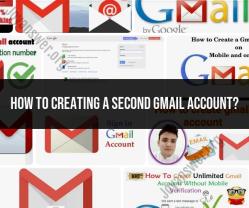How do I add contacts to an Android phone?
Adding contacts to your Android phone is a straightforward process. Here's a step-by-step guide:
Method 1: Adding Contacts Manually
Open the Contacts App: Locate and open the "Contacts" app on your Android device. It's usually represented by an icon with a silhouette of a person.
Tap the "+" or "Add" Button: In the Contacts app, you'll typically find a button with a plus sign or the word "Add." Tap this button to create a new contact.
Enter Contact Information:
- You can add details like the contact's name, phone number, email address, and other relevant information.
- You may need to tap on specific fields to add information, such as "Phone," "Email," "Address," etc.
- You can also add a profile picture by tapping on the contact's photo icon.
Save the Contact: After entering the information, tap the "Save" or "Done" button to save the contact. The contact will now be added to your phone's address book.
Method 2: Importing Contacts from Google Account
If you have your contacts stored in a Google account, you can easily import them to your Android device:
Go to "Settings": Access your device's settings. This is usually represented by a gear icon and can be found in the app drawer or by swiping down from the top of the screen and tapping the gear icon.
Scroll Down and Tap "Accounts" or "Accounts and Backup": The option may vary slightly depending on your device and Android version.
Select "Accounts": Choose your Google account from the list of accounts.
Tap "Account sync" or "Sync account": You may need to tap on the specific Google account you want to sync.
Enable "Contacts" Sync: Make sure the "Contacts" option is enabled for synchronization. This will sync your Google contacts with your Android device.
Open the Contacts App: Go to the Contacts app on your device, and your Google contacts should now be available.
Method 3: Importing Contacts from a SIM Card
If you have contacts saved on your SIM card, you can import them to your Android device:
Open the Contacts App: Access the Contacts app on your Android device.
Tap the Menu Icon: Look for the menu icon (usually represented by three vertical dots) in the top-right corner of the screen and tap it.
Select "Settings": In the menu, choose "Settings."
Tap "Import" or "Import from SIM card": This option may vary depending on your device.
Choose Where to Import From: Select the source from which you want to import contacts (usually "SIM card" or "SIM").
Select Contacts: Choose the contacts you want to import, or select "Import all."
Save Contacts to Phone: You'll typically be asked where you want to save the imported contacts. Choose "Phone" or "Device."
Confirm Import: Confirm the import, and the contacts will be added to your phone's address book.
These are the basic methods for adding contacts to your Android phone. The specific steps may vary slightly depending on your device's make and Android version, but the general process remains consistent.
Adding and managing contacts on an Android phone.
To add a contact on an Android phone, open the Contacts app and tap the "+" button in the bottom right corner. Then, enter the contact's name, phone number, email address, and any other relevant information. You can also add a photo to the contact.
To manage your contacts, open the Contacts app and tap the three dots in the top right corner. Then, select "Manage contacts." From here, you can add, edit, or delete contacts, as well as create and manage contact groups.
Creating and organizing contact groups for efficient communication.
Contact groups allow you to easily send messages or emails to multiple contacts at once. To create a contact group, open the Contacts app and tap the three dots in the top right corner. Then, select "Create label." Enter a name for your group and tap "OK."
To add contacts to a group, open the Contacts app and tap the group name. Then, tap the three dots in the top right corner and select "Add members." Select the contacts you want to add to the group and tap "Add."
Customizing contact information and settings on Android.
You can customize the contact information and settings on your Android phone to meet your needs. For example, you can change the ringtone, notification sound, and vibration pattern for each contact. You can also choose to display or hide certain contact information, such as the contact's address or email address.
To customize contact information and settings, open the Contacts app and tap the contact you want to edit. Then, tap the three dots in the top right corner and select "Edit." Make the desired changes and tap "Save."
Importing and exporting contact lists for data preservation and sharing.
You can import and export contact lists on your Android phone to preserve your data and share it with others.
To import contacts, open the Contacts app and tap the three dots in the top right corner. Then, select "Import." Select the source of the contact list you want to import and follow the on-screen instructions.
To export contacts, open the Contacts app and tap the three dots in the top right corner. Then, select "Export." Select the format for the contact list you want to export and follow the on-screen instructions.
Best practices for keeping Android contacts up-to-date and organized.
Here are some best practices for keeping your Android contacts up-to-date and organized:
- Regularly review your contacts. Take some time each week or month to review your contacts and make sure that the information is up-to-date.
- Delete unused contacts. If you have any contacts that you no longer use, delete them to keep your contact list organized.
- Create contact groups. Contact groups can help you to easily send messages or emails to multiple contacts at once.
- Back up your contacts. It's a good idea to regularly back up your contacts in case you lose your phone or your contacts are accidentally deleted.
By following these tips, you can keep your Android contacts up-to-date and organized.