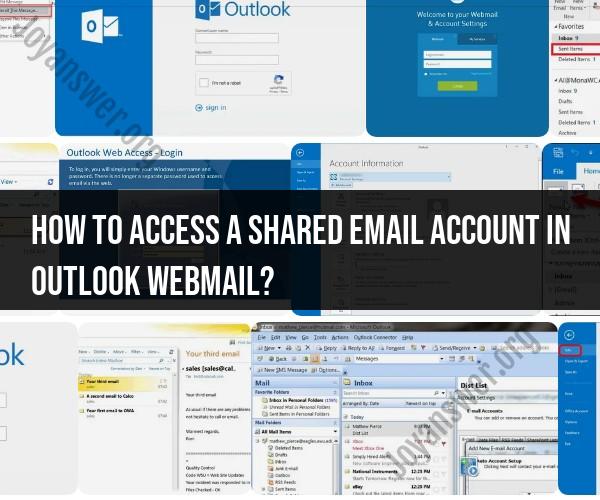How to access a shared email account in outlook webmail?
Accessing a shared email account in Outlook Webmail involves using a web browser to log in to your Outlook account and then switching to the shared mailbox. Here's a step-by-step guide on how to do this:
Open a Web Browser:
- Launch your preferred web browser (e.g., Google Chrome, Mozilla Firefox, Microsoft Edge, Safari).
Go to Outlook Webmail:
- In the address bar of your web browser, enter the URL for Outlook Webmail. This URL is typically provided by your organization or email administrator. It may look something like "https://outlook.office365.com" for Microsoft 365 users. Press "Enter" to go to the Outlook login page.
Login to Your Personal Outlook Account:
- Enter your personal Outlook email address and password in the appropriate fields on the login page. This should be the account you have permission to access the shared mailbox from. Click "Sign In" or "Login" to access your personal Outlook inbox.
Access the Shared Mailbox:
- After logging in to your personal account, you'll see your Outlook inbox. To access the shared mailbox, click on your profile picture or initials in the top-right corner of the Outlook window.
Open Another Mailbox:
- In the dropdown menu that appears, select "Open another mailbox" or a similar option, depending on your Outlook version.
Enter the Shared Mailbox Email Address:
- A dialog box will appear where you can enter the email address of the shared mailbox you want to access. Enter the full email address of the shared mailbox (e.g., [email protected]).
Click "Open":
- After entering the email address, click the "Open" button. Outlook will grant you access to the shared mailbox, and it will appear as a separate mailbox in the left-hand navigation pane.
Access the Shared Mailbox:
- Click on the shared mailbox in the navigation pane to access its inbox and manage email messages, just as you would with your personal mailbox.
Logout (Optional):
- When you're finished accessing the shared mailbox, you can log out of your personal Outlook account for security reasons. To do this, click on your profile picture or initials in the top-right corner and select the "Sign Out" or "Logout" option.
Close the Browser:
- After logging out, close the web browser to ensure that you've completely ended your Outlook Webmail session.
Please note that the specific steps and options may vary slightly depending on the version of Outlook Webmail and the configuration set by your organization. If you encounter any issues or have trouble accessing a shared mailbox, consider contacting your organization's IT support or email administrator for assistance.