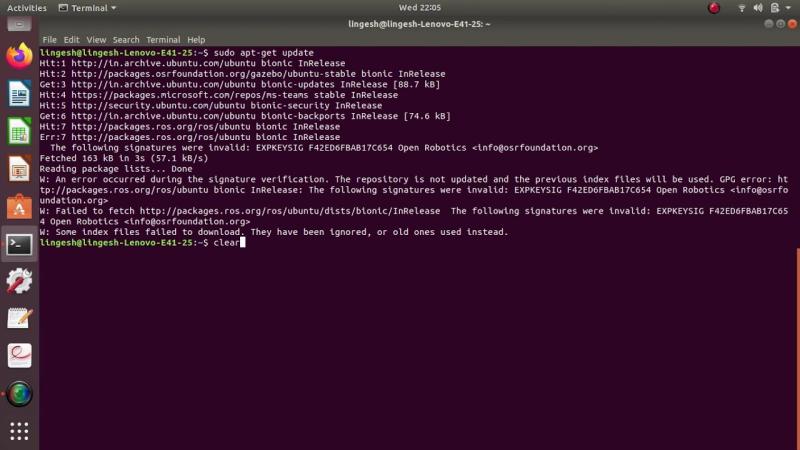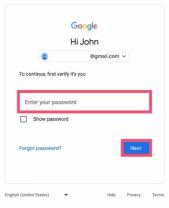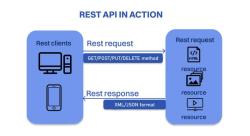How to update Ubuntu using APT in the terminal?
To update Ubuntu using APT (Advanced Package Tool) in the terminal, you can follow these steps. Open a terminal by pressing Ctrl + Alt + T or searching for "Terminal" in the applications menu.
Update Package Lists:
sqlsudo apt updateThis command updates the local package lists on your system, fetching information about the latest versions of packages available in the repositories.
Upgrade Installed Packages:
sudo apt upgradeThis command upgrades the installed packages to their latest available versions. You may be prompted to confirm the upgrade; type 'y' and press Enter.
Upgrade the Distribution:
sudo apt dist-upgradeThis command not only upgrades the installed packages but also handles changes in dependencies. It is more aggressive than
apt upgrade.Remove Unnecessary Packages:
sudo apt autoremoveThis command removes packages that were automatically installed to satisfy dependencies for other packages but are no longer needed.
Clean Up Package Cache:
sudo apt cleanThis command removes downloaded .deb files from the local package cache, freeing up disk space.
By combining these commands, you ensure that your Ubuntu system is not only updated to the latest package versions but also cleaned up by removing unnecessary packages and freeing up disk space.
Remember to review any prompts or messages that appear during the update process, as they may require your confirmation or provide important information about the updates being performed.
Please note that updating your system may require administrative privileges, so you may be prompted to enter your password during the process. Additionally, it's a good practice to back up important data before performing system updates, especially if you are running a major distribution upgrade.
How to perform Ubuntu updates using APT in the terminal
To perform Ubuntu updates using APT in the terminal, follow these steps:
- Open a terminal window.
- Update the package list:
sudo apt update
- Upgrade all installed packages:
sudo apt upgrade
- Reboot your system to apply the updates:
sudo reboot
Essential APT commands for updating Ubuntu
There are two essential APT commands for updating Ubuntu:
- sudo apt update: This command updates the package list, which is a list of all of the software packages that are available for installation on Ubuntu.
- sudo apt upgrade: This command upgrades all of the installed packages to the latest versions.
Precautions to take before initiating an Ubuntu update through the terminal
There are a few precautions you should take before initiating an Ubuntu update through the terminal:
- Make sure you have a backup of your important data. Ubuntu updates are generally safe, but there is always a small chance that something could go wrong. Having a backup will protect your data in case of any problems.
- Be aware of the potential impact on your system. Some updates may require changes to your system configuration or may introduce new features or functionality. Be sure to read the release notes for any updates before installing them.
- Avoid updating your system during critical operations. It is best to update your system when you are not using it for anything important. This will minimize the risk of disruption in case of any problems.
Additional tips
- You can also use the following command to update your system without rebooting:
sudo apt full-upgrade
This command will upgrade all of the installed packages, including the kernel and other system packages. However, it is important to note that some updates may require a reboot to apply fully.
- If you are having problems with APT, you can run the following command to troubleshoot:
sudo apt clean
sudo apt update
sudo apt install -f
sudo apt upgrade
The first command will clean the APT cache and package manager state. The second command will update the package list. The third command will install any broken packages. The fourth command will upgrade all of the installed packages.