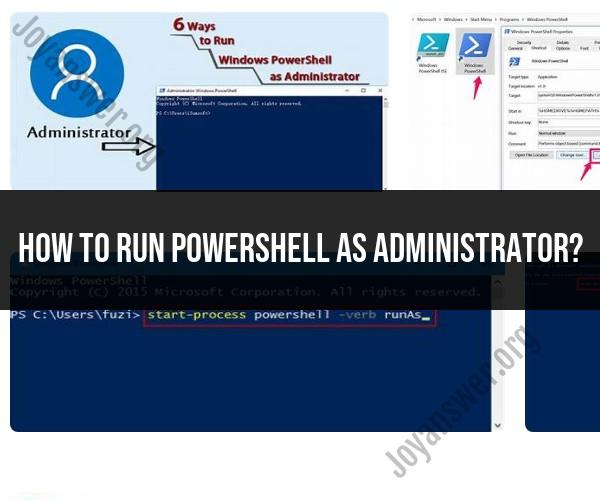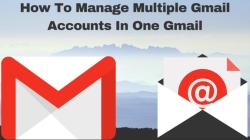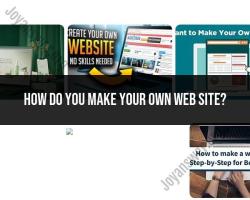How to run PowerShell as administrator?
Running PowerShell as an administrator in Windows is necessary when you need elevated privileges to perform tasks that require administrative rights. Here's a step-by-step guide on how to run PowerShell as an administrator:
Option 1: Using the Start Menu:
Click the Windows Start button in the bottom-left corner of your screen.
In the search bar, type "PowerShell."
Right-click on "Windows PowerShell" or "Windows PowerShell (x86)" in the search results. If you're using Windows 11 or later, it may be listed as "Command Prompt" or "Command Prompt (Admin)."
From the context menu that appears, select "Run as administrator." You may be prompted to provide administrator credentials or confirm the action through User Account Control (UAC).
Option 2: Using the Taskbar:
Locate the Taskbar at the bottom of your screen.
In the search box on the Taskbar, type "PowerShell."
Right-click on "Windows PowerShell" or "Windows PowerShell (x86)" in the search results.
From the context menu, select "Run as administrator." Again, you may need to provide administrator credentials or confirm the action via UAC.
Option 3: Using Run:
Press the Windows key + R on your keyboard to open the Run dialog.
In the Run dialog, type "powershell" and press Enter.
The PowerShell window should open. To confirm that it's running as an administrator, look for "Administrator" in the title bar of the PowerShell window.
By following one of these methods, you can run PowerShell with elevated privileges, allowing you to perform administrative tasks on your Windows system. Be cautious when using administrator-level access, as you have the ability to make significant changes to your computer's settings and files. Always make sure you know what you're doing or have proper authorization when running PowerShell as an administrator.
Running PowerShell as Administrator: Simple Steps
There are two main ways to run PowerShell as administrator:
Method 1:
- Press
Windows key+Rto open the Run dialog box. - Type
powershelland pressCtrl+Shift+Enter. - If prompted by User Account Control, click
Yesto allow PowerShell to run with elevated privileges.
- Press
Method 2:
- Right-click the Start button and select Windows PowerShell (Admin).
Elevated Privileges and PowerShell Commands
When you run PowerShell as administrator, you have elevated privileges. This means that you can run commands that would otherwise require administrator approval.
Some examples of PowerShell commands that require elevated privileges include:
- New-Item: Creates a new file or directory.
- Set-ItemOwner: Changes the ownership of a file or directory.
- Remove-Item: Deletes a file or directory.
- Start-Process: Starts a new process.
- Stop-Process: Stops a running process.
Administrative Tasks Made Easy with PowerShell
PowerShell can be used to perform a wide variety of administrative tasks, such as:
- Managing users and groups
- Configuring Windows services
- Installing and uninstalling software
- Managing Active Directory
- Troubleshooting and resolving system issues
By using PowerShell, you can automate many of the manual tasks that you would otherwise need to perform as an administrator. This can save you time and effort, and help you to be more efficient in your role.
Troubleshooting and Resolving Issues as an Administrator
When you are troubleshooting and resolving issues as an administrator, it is important to use PowerShell carefully. Because PowerShell has elevated privileges, any mistakes that you make could have serious consequences.
If you are not sure how to use a particular PowerShell command, it is important to do your research first. There are many resources available online and in libraries that can help you to learn how to use PowerShell safely and effectively.
Best Practices for Securely Running PowerShell as Admin
Here are some best practices for securely running PowerShell as administrator:
- Use a strong password and enable two-factor authentication for your administrator account. This will help to protect your account from unauthorized access.
- Only run PowerShell from a trusted device. Avoid running PowerShell from public computers or shared devices.
- Be careful about what PowerShell commands you run. Only run commands that you understand and that you trust.
- Use a PowerShell script editor that supports syntax highlighting and code completion. This will help you to avoid making mistakes when typing PowerShell commands.
- Consider using a PowerShell module to manage your administrative tasks. PowerShell modules are pre-written scripts that can be used to perform specific tasks.
By following these best practices, you can help to protect your system and data from security threats when running PowerShell as administrator.