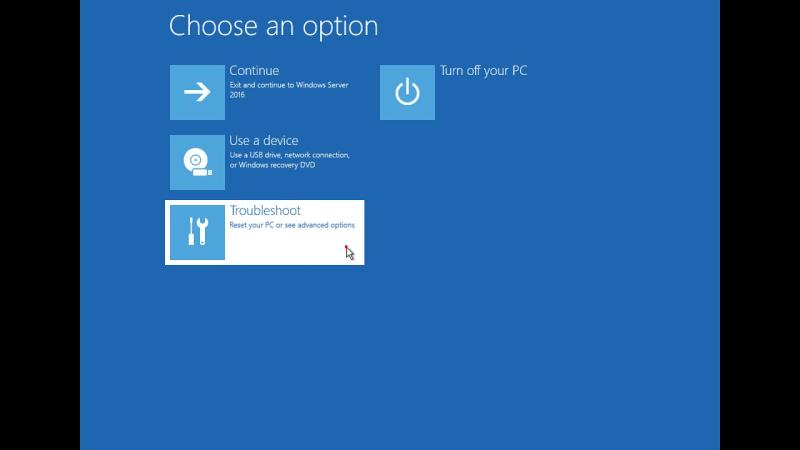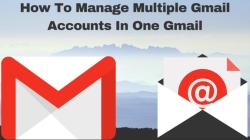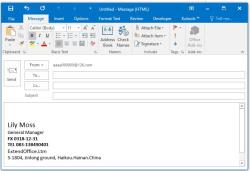How can I reset a PC if I forgot the administrator password?
Resetting the administrator password on a PC when it's forgotten can be done using various methods. Here's a general guide that might help:
Use Password Reset Disk (Windows Built-in Feature, if available):
- If you previously created a password reset disk, use it to reset the password. Insert the disk and follow the instructions to reset the password.
Safe Mode (Windows 10/8.1/8/7):
- Restart the PC and repeatedly press the F8 key before the Windows logo appears to enter the Advanced Boot Options.
- Select "Safe Mode with Command Prompt."
- In the Command Prompt window, type "net user" and press Enter to see a list of user accounts.
- Type "net user [username] *" and press Enter. Replace [username] with the account for which you want to change the password.
- Follow the prompts to enter a new password.
Windows Installation Disk/USB (Windows 10/8.1/8/7):
- Boot the PC from the Windows installation disk or USB drive.
- Choose the language and keyboard settings, then click "Repair your computer."
- Go to Troubleshoot > Command Prompt.
- Type "copy c:\windows\system32\sethc.exe c:" and press Enter.
- Type "copy /y c:\windows\system32\cmd.exe c:\windows\system32\sethc.exe" and press Enter.
- Restart the PC and, at the login screen, press the Shift key five times to open a Command Prompt window with administrative privileges.
- Type "net user [username] [newpassword]" and press Enter. Replace [username] with the target account and [newpassword] with the desired new password.
These methods might vary based on the Windows version and system configurations. If these built-in methods don’t work or if you're uncomfortable using them, consider seeking assistance from a professional technician or contacting the PC manufacturer's support for guidance on resetting the administrator password.
Resetting a PC when the administrator password is forgotten
Resetting a PC when the administrator password is forgotten can be done in a few different ways, depending on the operating system.
For Windows 10:
Reset the password using the Windows Recovery Environment (WinRE).
- Restart your PC and press the power button repeatedly to interrupt the boot process.
- Choose the option to enter the Advanced Recovery Options.
- Select Troubleshoot > Reset this PC > Remove everything.
- Choose the option to Keep my personal files.
- Windows will then reset your PC, removing the forgotten administrator password.
Use a recovery disk or USB boot drive.
- Create a recovery disk or USB boot drive using the Windows Media Creation Tool.
- Boot from the recovery disk or USB drive and follow the on-screen instructions to reset your PC.
For Windows 8.1:
Reset the password using the F8 menu.
Restart your PC and press the F8 key repeatedly as it boots up.
Select Repair your computer.
Choose Troubleshoot > Advanced options > Startup Settings.
Press F7 to enable Safe Mode with Command Prompt.
Log in to Safe Mode using a different administrator account or user account with administrator privileges.
Open Command Prompt and type the following command:
net user administrator /active:yes
This will re-enable the built-in administrator account.
Log out of Safe Mode and then log in as the administrator account.
Change the password for the administrator account to something you will remember.
Use the Microsoft account recovery tool.
- If you have linked your Microsoft account to your PC, you can use the Microsoft account recovery tool to reset your password.
- Go to https://account.live.com/password/reset and enter your email address or phone number.
- Follow the on-screen instructions to reset your password.
For Windows 7:
Reset the password using the System Recovery Options.
Restart your PC and press the F8 key repeatedly as it boots up.
Select Advanced Startup Options.
Choose Repair your computer.
Choose Troubleshoot > Advanced options > Command Prompt.
Log in to Command Prompt using a different administrator account or user account with administrator privileges.
Open Command Prompt and type the following command:
net user administrator /active:yes
This will re-enable the built-in administrator account.
Log out of Command Prompt and then log in as the administrator account.
Change the password for the administrator account to something you will remember.
Use the System Restore feature.
- Open System Restore and choose to restore your PC to a previous state when you knew the administrator password.
For macOS:
Reset the password using the macOS Recovery Mode.
- Restart your Mac and hold down Command-R until you see the Apple logo.
- Choose Disk Utility from the macOS Utilities menu.
- Select your internal drive and click Erase.
- Choose APFS as the format and click Erase.
- Once the drive is erased, you can restart your Mac and set up a new administrator account.
Use the FileVault encryption feature.
- If you have enabled FileVault encryption, you can reset your password by logging in to iCloud.com and then resetting your password for your macOS account.
For Linux:
The specific method for resetting a PC when the administrator password is forgotten will vary depending on the Linux distribution you are using. However, the general process is usually similar to the following:
Boot from a live CD or USB drive.
- Create a live CD or USB drive using a Linux distribution of your choice.
- Boot your PC from the live CD or USB drive and mount your hard drive.
Change the password for the root account.
Log in to the live Linux environment as the root user.
Use the following command to change the password for the root user:
sudo passwd root
Log out of the root user.
- Log out of the root user and switch back to the live Linux environment.
Reboot your PC.
- Once you have rebooted your PC, you should be able to log in to your administrator account using the new password.
Additional Tips:
- It is a good idea to create a bootable recovery disk or USB drive in case you ever forget your administrator