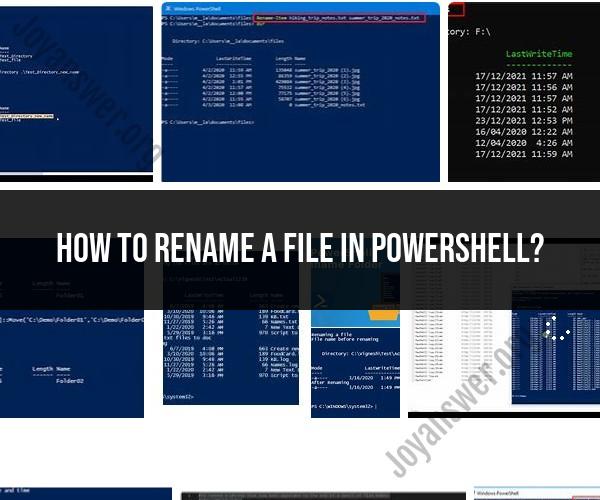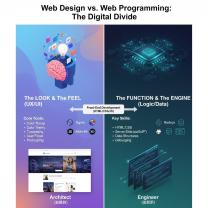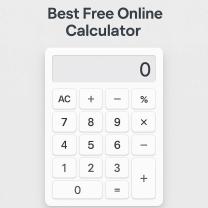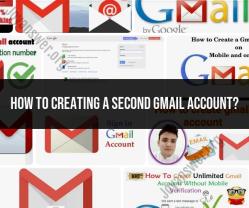How to rename a file in PowerShell?
You can rename a file in PowerShell using the Rename-Item cmdlet. Here's a step-by-step guide on how to do it:
Step 1: Open PowerShell
- Press the "Windows" key on your keyboard.
- Type "PowerShell" and press "Enter" to open PowerShell.
Step 2: Navigate to the Directory
- Use the
cdcommand to navigate to the directory where the file you want to rename is located. For example, if your file is on the desktop, you can navigate to the desktop folder with:
powershellcd C:\Users\YourUsername\Desktop
Replace "YourUsername" with your actual username.
Step 3: Rename the File
- Use the
Rename-Itemcmdlet to rename the file. Here's the basic syntax:
powershellRename-Item -Path "CurrentFileName.ext" -NewName "NewFileName.ext"
Replace "CurrentFileName.ext" with the current name of the file and "NewFileName.ext" with the new name you want to give the file. Make sure to include the file extension in both the old and new names.
For example, if you have a file named "oldfile.txt" and you want to rename it to "newfile.txt," you would run the following command:
powershellRename-Item -Path "oldfile.txt" -NewName "newfile.txt"
Step 4: Verify the File Name Change
- To verify that the file has been successfully renamed, you can use the
Get-Itemcmdlet to check the file's name in the directory:
powershellGet-Item "newfile.txt"
This will display information about the renamed file, and you should see the new file name in the output.
That's it! You've successfully renamed a file in PowerShell. Make sure to double-check the new file name to ensure that it matches your intended changes.
1. How to rename a file using PowerShell
To rename a file using PowerShell, you can use the Rename-Item cmdlet. The Rename-Item cmdlet takes two parameters: the path to the file you want to rename and the new name for the file.
For example, to rename the file myfile.txt to newfile.txt, you would use the following command:
Rename-Item myfile.txt newfile.txt
What is the PowerShell command to change a file's name or extension?
The PowerShell command to change a file's name or extension is the same command used to rename a file: Rename-Item.
To change a file's extension, you simply specify the new extension in the new name for the file. For example, to change the extension of the file myfile.txt from .txt to .pdf, you would use the following command:
Rename-Item myfile.txt myfile.pdf
Can you rename multiple files in a directory using a wildcard in PowerShell?
Yes, you can rename multiple files in a directory using a wildcard in PowerShell. To do this, you can use the Get-ChildItem cmdlet to get a list of the files you want to rename and then pipe the list to the Rename-Item cmdlet.
For example, to rename all of the files in the current directory that end with the .txt extension to .pdf, you would use the following command:
Get-ChildItem *.txt | Rename-Item -NewName {$_.Name -replace ".txt", ".pdf"}
4. How to undo a file rename in PowerShell if you make a mistake
If you make a mistake when renaming a file in PowerShell, you can undo the rename using the Get-PreviousItem cmdlet. The Get-PreviousItem cmdlet gets the previous version of a file or directory.
To undo a file rename, you simply specify the path to the renamed file in the Get-PreviousItem cmdlet and then pipe the output to the Rename-Item cmdlet.
For example, to undo the rename of the file newfile.txt to myfile.txt, you would use the following command:
Get-PreviousItem newfile.txt | Rename-Item -NewName myfile.txt
Are there any restrictions on characters or naming conventions when renaming files in PowerShell?
Yes, there are some restrictions on characters and naming conventions when renaming files in PowerShell.
- File names cannot contain the following characters:
\,/,:,*,?,",<,>,|, or a space. - File names cannot exceed 260 characters.
- File names cannot contain any reserved words, such as
CON,AUX,COM1,COM2,COM3,COM4,COM5,COM6,COM7,COM8,COM9,LPT1,LPT2,LPT3,LPT4,LPT5,LPT6,LPT7,LPT8, orLPT9.
If you try to rename a file to a name that violates any of these restrictions, PowerShell will generate an error.
Additionally, it is important to note that PowerShell is case-insensitive, so two files with the same name but different cases will be considered the same file. This can lead to unexpected results if you are not careful.