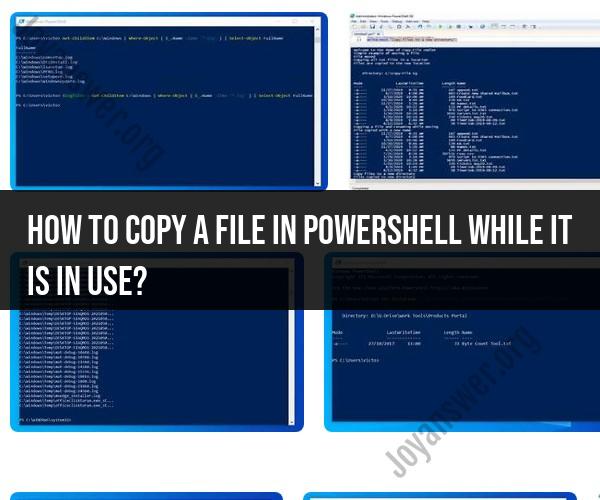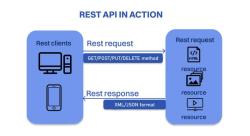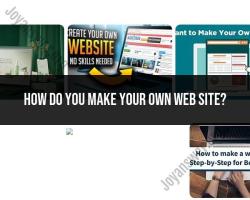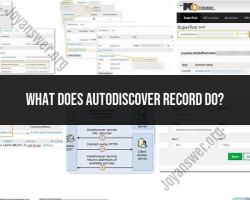How to copy a file in PowerShell while it is in use?
Copying a file in PowerShell while it is in use can be challenging, as the file may be locked for editing or in use by another application. However, you can use some PowerShell commands and techniques to attempt to copy a file even when it's in use. Here's one approach using Copy-Item with Get-Content and Set-Content:
Open PowerShell: Launch PowerShell with administrative privileges to ensure you have the necessary permissions.
Use
Get-Contentto Read the File:- First, use the
Get-Contentcmdlet to read the contents of the file you want to copy. This will not interfere with the file's availability for reading.
$content = Get-Content -Path "C:\Path\to\Your\File.txt"- First, use the
Copy the File Using
Set-Content:- After reading the file's content, you can use the
Set-Contentcmdlet to create a copy of the file at your desired location. You can specify the destination path and filename.
Set-Content -Path "C:\Path\to\Destination\FileCopy.txt" -Value $content- After reading the file's content, you can use the
Verify the Copy:
- Check the destination folder to ensure that the file copy was created successfully.
This method essentially reads the content of the file in use and writes it to a new file, creating a copy. Keep in mind that this approach doesn't work for all scenarios, especially if the file is locked by another process for writing or exclusive access. If the file is being actively written to, the copy may not capture the most up-to-date changes.
Additionally, remember to respect file permissions and legal requirements when copying files, especially those used by other applications, as unauthorized access may violate privacy and security rules.
If you encounter problems while copying the file, you might need to coordinate with the application or process that is using it or consider using backup or file versioning solutions to access the most recent data.
How to copy a file in PowerShell even when it is in use?
To copy a file in PowerShell even when it is in use, you can use the -Force parameter with the Copy-Item cmdlet. This will force PowerShell to overwrite the destination file, even if it is open or locked.
For example, to copy a file named my-file.txt to the C:\Temp directory, even if it is in use, you would use the following command:
Copy-Item -Path "C:\my-file.txt" -Destination "C:\Temp\my-file.txt" -Force
What is the difference between copying and moving a file in PowerShell?
When you copy a file in PowerShell, you are creating a duplicate of the file in the destination location. The original file remains in the source location.
When you move a file in PowerShell, you are transferring the file from the source location to the destination location. The file is removed from the source location and placed in the destination location.
Are there any workarounds for copying open or locked files in PowerShell?
In addition to using the -Force parameter with the Copy-Item cmdlet, there are a few other workarounds for copying open or locked files in PowerShell.
One workaround is to use the Rename-Item cmdlet to rename the file before copying it. This will unlock the file and allow you to copy it.
Another workaround is to use a third-party tool such as Unlocker. Unlocker can be used to unlock files that are in use by other processes.
Can PowerShell handle copying files with different extensions or sizes?
Yes, PowerShell can handle copying files with different extensions or sizes. The Copy-Item cmdlet can copy any type of file, regardless of its extension or size.
How to check the status of a copied file in PowerShell?
To check the status of a copied file in PowerShell, you can use the Get-FileItem cmdlet. This cmdlet will return information about the file, such as its size, creation date, and last modified date.
For example, to check the status of a file named my-file.txt in the C:\Temp directory, you would use the following command:
Get-FileItem -Path "C:\Temp\my-file.txt"
This command will return information about the file, such as its size, creation date, and last modified date. You can then use this information to verify that the file was copied successfully.
Here are some additional tips for copying files in PowerShell:
- You can use wildcards to copy multiple files at once. For example, to copy all files with the
.txtextension in theC:\my-directorydirectory to theC:\Tempdirectory, you would use the following command:
Copy-Item -Path "C:\my-directory\*.txt" -Destination "C:\Temp"
- You can use the
-Recurseparameter to copy subdirectories and their contents. For example, to copy theC:\my-directorydirectory and all of its contents to theC:\Tempdirectory, you would use the following command:
Copy-Item -Path "C:\my-directory" -Destination "C:\Temp" -Recurse
- You can use the
-Verboseparameter to get detailed information about the copying process. For example, to copy theC:\my-file.txtfile to theC:\Tempdirectory and get detailed information about the copying process, you would use the following command:
Copy-Item -Path "C:\my-file.txt" -Destination "C:\Temp" -Verbose