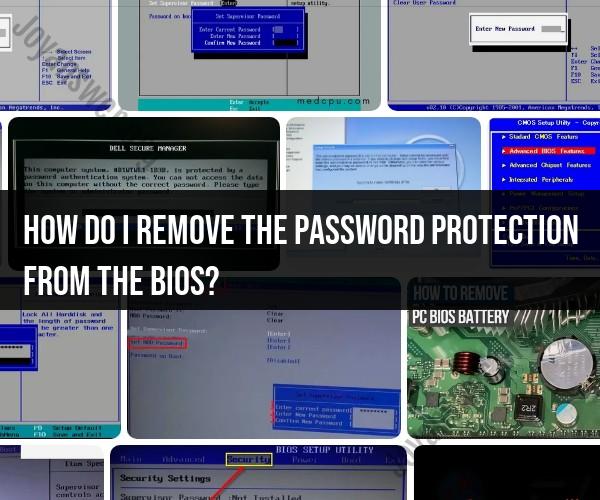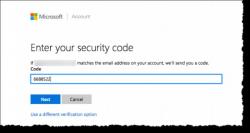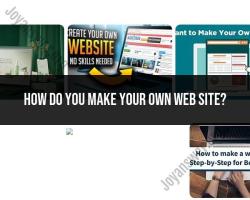How do I remove the password protection from the BIOS?
Removing a BIOS (Basic Input/Output System) password protection can be a bit tricky and may vary depending on your computer's manufacturer and model. BIOS passwords are set to provide security and prevent unauthorized access to the computer's settings. If you've forgotten the BIOS password or need to remove it, here are some general steps you can follow. Please note that these steps may not work for all computers, and in some cases, you may need to contact the manufacturer's support for assistance.
Warning: Accessing the BIOS settings and attempting to remove a BIOS password without proper authorization can potentially lead to issues with your computer. Make sure you have the necessary permissions and authorization before proceeding.
Power Off the Computer: Completely power off your computer and unplug it from any power source.
Open the Computer Case: If you're working with a desktop computer, open the computer case to access the motherboard. If you have a laptop, this process can be more complicated and may require disassembling parts of the laptop, so proceed with caution.
Locate the CMOS Battery: On the motherboard, you'll find a small coin-cell battery known as the CMOS battery. It provides power to the BIOS settings and helps retain them even when the computer is turned off. You will need to remove this battery temporarily to clear the BIOS settings, including the password.
Remove the CMOS Battery:
- Carefully use a small screwdriver or similar tool to gently disconnect and remove the CMOS battery from its socket on the motherboard.
- Wait for a few minutes to ensure that all power is drained from the motherboard. This will clear the BIOS settings, including the password.
Reinsert the CMOS Battery:
- Place the CMOS battery back into its socket on the motherboard. Ensure it's properly seated.
Close the Computer Case: If you opened the computer case, close it securely.
Power On the Computer: Plug in the computer, power it on, and access the BIOS settings. You should find that the BIOS password protection has been cleared.
Reset BIOS Settings:
- While you're in the BIOS settings, you may want to reset any customized BIOS settings to their defaults.
- Be careful when making changes in the BIOS, as incorrect settings can affect your computer's functionality.
Save Changes and Exit: After resetting the BIOS settings (if necessary), save any changes and exit the BIOS.
Please note that this method may not work for all computers, and some laptops have additional security measures in place that can make it more challenging to reset the BIOS password. Additionally, some manufacturers may have specific procedures or backdoor passwords that can be used to reset the BIOS password, so it's a good idea to consult your computer's documentation or contact the manufacturer's support for assistance if necessary.
Always exercise caution when working with computer hardware, especially when opening the case or handling sensitive components. If you are not comfortable performing these steps, it's advisable to seek assistance from a professional technician or the computer manufacturer's support team.