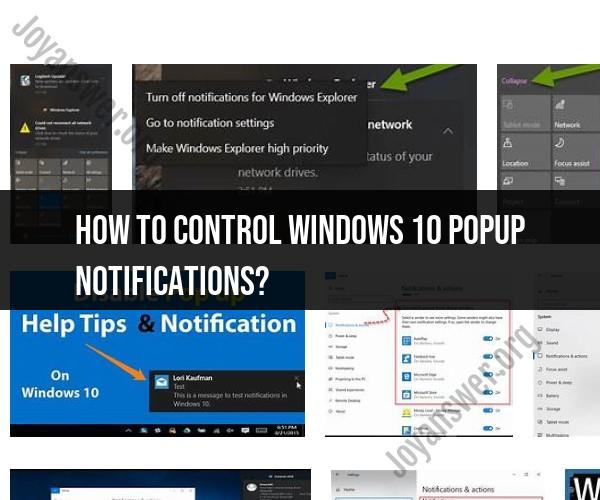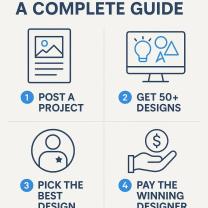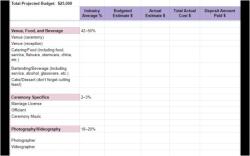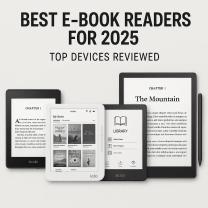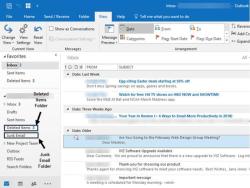How to control Windows 10 popup notifications?
Windows 10 allows you to control and manage popup notifications for various apps and system features to reduce interruptions and customize your notification experience. Here's how to control Windows 10 popup notifications:
Option 1: Using the Action Center:
Access the Action Center: Click the "Action Center" icon on the Windows taskbar (it looks like a speech bubble or a comment icon) in the lower-right corner of your screen.
Review Notifications: In the Action Center, you'll see a list of recent notifications from various apps and system features.
Manage Notifications:
- To clear individual notifications, click the "X" icon next to each notification.
- To clear all notifications, click "Clear all."
- To expand the list of notification settings, click "Expand."
Adjust App Notifications:
- Click on "All settings" at the bottom of the Action Center to open the Windows Settings app.
- In the Settings app, go to "System."
- Choose "Notifications & actions" from the left sidebar.
Customize Notification Settings:
- Under "Notifications," you can control various notification-related settings:
- Turn on or off "Get notifications from apps and other senders" to globally enable or disable notifications.
- Customize individual app notifications by scrolling down to the "Get notifications from these senders" section.
- Toggle notifications for specific apps on or off as desired.
- Under "Notifications," you can control various notification-related settings:
Option 2: Using Windows Settings:
Open Windows Settings: Press
Win + Ito open the Windows Settings app.Go to System Settings: Click on "System."
Access Notifications & actions: Choose "Notifications & actions" from the left sidebar.
Manage Notification Settings:
- Under "Notifications," you can control various notification-related settings as mentioned above.
- Customize individual app notifications by scrolling down to the "Get notifications from these senders" section.
- Toggle notifications for specific apps on or off as desired.
Option 3: Focus Assist (formerly Quiet Hours):
Windows 10 includes a feature called Focus Assist that allows you to suppress notifications during specific times or when you're using specific apps. Here's how to use it:
Open Windows Settings: Press
Win + Ito open the Windows Settings app.Go to System Settings: Click on "System."
Access Focus Assist: Choose "Focus assist" from the left sidebar.
Customize Focus Assist Settings:
- Under "Automatic rules," you can set up rules to enable Focus Assist during specific hours, when you're duplicating your display, or when you're playing games.
- You can also manually turn Focus Assist on or off by clicking the Action Center icon in the taskbar and selecting "Focus assist."
By using these methods, you can control Windows 10 popup notifications, allowing you to tailor your notification experience to your preferences and reduce interruptions when needed.