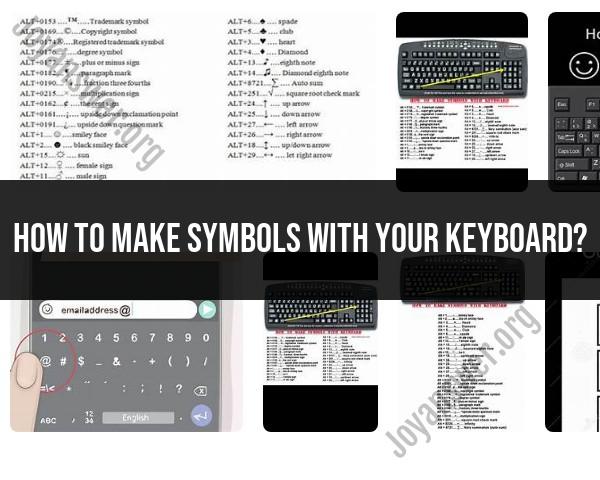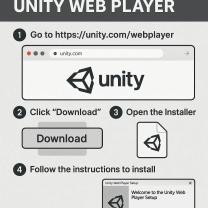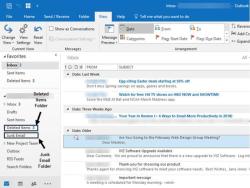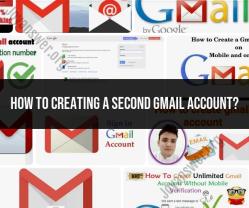How to make symbols with your keyboard?
You can create various symbols and special characters using your keyboard by utilizing keyboard shortcuts or the Character Map (on Windows) or Character Viewer (on macOS). Here are some common methods for making symbols:
Using Keyboard Shortcuts:
Many symbols and special characters can be typed directly using keyboard shortcuts. To do this, make sure your keyboard is set to the correct language and input method.
For Windows:
- Use the "Alt" key in combination with numeric codes to insert special characters. For example, to type the degree symbol (°), hold down the "Alt" key and type "0176" on the numeric keypad while Num Lock is enabled.
For macOS:
- Use the "Option" key in combination with other keys to insert special characters. For example, to type the copyright symbol (©), press "Option + G."
Character Map (Windows):
- On Windows, you can use the Character Map utility to find and insert symbols and special characters:
- Press the "Windows" key, type "Character Map," and press "Enter" to open the Character Map.
- Select the symbol you want to use, click "Copy," and then paste it into your document.
- On Windows, you can use the Character Map utility to find and insert symbols and special characters:
Character Viewer (macOS):
- On macOS, you can use the Character Viewer to access special characters and symbols:
- Click the Apple menu, go to "System Preferences" > "Keyboard" > "Input Sources."
- Check the "Show Input menu in the menu bar" box.
- Click the Input menu in the menu bar and select "Show Emoji & Symbols." This opens the Character Viewer.
- Browse and double-click a symbol to insert it into your document.
- On macOS, you can use the Character Viewer to access special characters and symbols:
Emoji and Special Character Shortcuts (macOS):
- On macOS, you can also use emoji and special character shortcuts in many applications. For example:
- In most text editors, you can type "Cmd + Control + Space" to open the emoji picker.
- In web browsers or word processors, you can often use shortcuts like ":)" to insert a smiley face.
- On macOS, you can also use emoji and special character shortcuts in many applications. For example:
HTML and Unicode Codes:
- If you're working in a web environment or a text editor that supports HTML or Unicode, you can use HTML or Unicode codes to insert symbols. For example, you can use
©to represent the copyright symbol (©).
- If you're working in a web environment or a text editor that supports HTML or Unicode, you can use HTML or Unicode codes to insert symbols. For example, you can use
Keyboard Layouts and Language Settings:
- Depending on your keyboard layout and language settings, you may have different options for entering symbols. For example, if you have an international or language-specific keyboard layout, some symbols may be more readily accessible.
The exact methods for inserting symbols may vary depending on your operating system, software, and keyboard layout. It's a good idea to experiment and explore the options available in your specific environment to find the most convenient way to type the symbols you need.
Creating Symbols with Your Keyboard: A Quick Tutorial
There are a few different ways to create symbols with your keyboard. The most common way is to use the Alt key and a numeric code.
To do this, press and hold the Alt key, then type the numeric code for the symbol you want to create. For example, to create the copyright symbol ©, you would press and hold the Alt key, then type 169.
Another way to create symbols with your keyboard is to use a character map. A character map is a visual representation of all the characters and symbols that are available on your computer.
To open the character map, click the Start button, then type "character map" and click the Character Map app.
Once the character map is open, you can browse through the different characters and symbols until you find the one you want to use. To insert the character or symbol into your document, simply double-click it.
Keyboard Shortcuts for Special Symbols and Characters
There are also a number of keyboard shortcuts for special symbols and characters. For example, to create the degree symbol (°), you can press and hold the Alt key, then type 0176.
Here is a list of some other common keyboard shortcuts for special symbols and characters:
- &: Alt + 038
- $: Alt + 036
- %: Alt + 037
- ?: Alt + 063
- !: Alt + 033
- ;: Alt + 059
- ,: Alt + 044
- .: Alt + 046
Special Characters for Text and Graphic Design
Special characters can be used to add visual interest and flair to your text and graphic design projects. For example, you can use special characters to create borders, frames, and other decorative elements.
You can also use special characters to create more accessible and inclusive content. For example, you can use the wheelchair symbol ♿ to indicate that a place is wheelchair accessible.
Accessibility and International Symbols on Your Keyboard
Some keyboards have special keys for accessibility and international symbols. For example, many keyboards have a key for the Euro symbol (€).
If your keyboard does not have a special key for a particular symbol, you can still create the symbol using the Alt key and a numeric code.
Expanding Your Typing Skills with Keyboard Symbols
Learning how to create symbols with your keyboard can expand your typing skills and make you a more efficient typist. Symbols can be used to create more concise and informative text.
For example, instead of writing out the phrase "copyright symbol," you can simply type ©.
Learning how to create symbols with your keyboard can also help you to create more engaging and visually appealing text and graphic design projects.
Here are some tips for expanding your typing skills with keyboard symbols:
- Learn the keyboard shortcuts for the symbols that you use most often.
- Keep a list of keyboard shortcuts for special symbols and characters handy.
- Use the character map to browse through and learn about all the different symbols and characters that are available on your computer.
- Experiment with using symbols in your text and graphic design projects.
By following these tips, you can expand your typing skills with keyboard symbols and become a more efficient and versatile communicator.