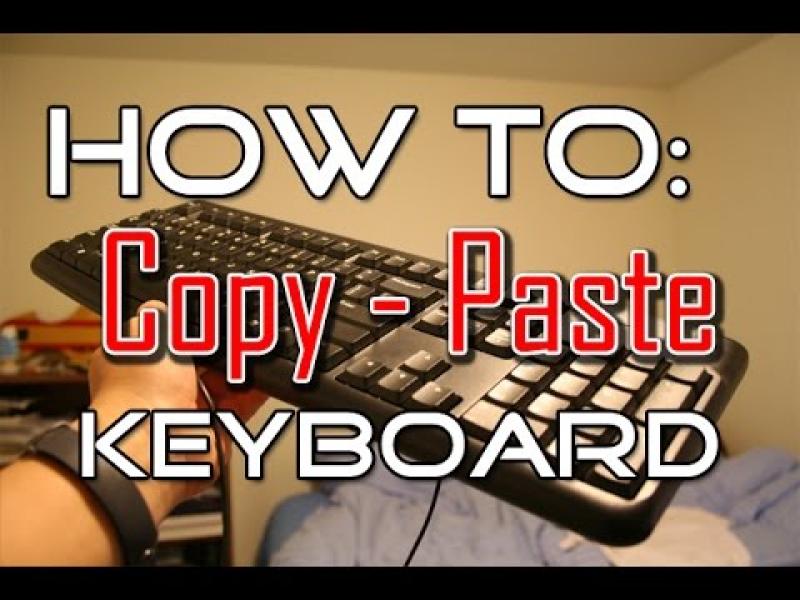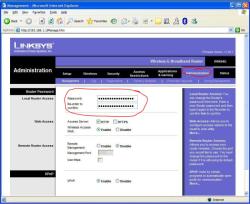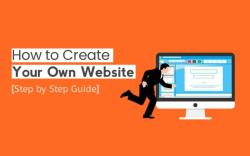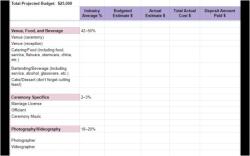How do you copy and paste in keyboard?
Copying and pasting using the keyboard involves a few basic shortcuts:
Copy:
- Windows:
- Select the text or item you want to copy.
- Press
Ctrl+C.
- Mac:
- Select the text or item you want to copy.
- Press
Command+C.
Paste:
- Windows:
- Place the cursor where you want to paste.
- Press
Ctrl+V.
- Mac:
- Place the cursor where you want to paste.
- Press
Command+V.
Additional Shortcuts:
- Cut (to move and copy):
- Windows:
Ctrl+X - Mac:
Command+X
- Windows:
- Undo:
- Windows:
Ctrl+Z - Mac:
Command+Z
- Windows:
- Redo:
- Windows:
Ctrl+YorCtrl+Shift+Z - Mac:
Command+Shift+Z
- Windows:
These keyboard shortcuts are universal and work in most applications that support copying and pasting, such as text editors, word processors, web browsers, and more. They make it easy to duplicate or transfer text, files, images, and other content between different locations or documents without using the right-click context menu.
1. Utilizing Standard Keyboard Shortcuts for Copying and Pasting
Copying and pasting text is a fundamental task in computer usage. Standard keyboard shortcuts provide quick and efficient methods for performing these actions.
Windows:
Copy: To copy selected text, press Ctrl+C.
Paste: To paste copied text, press Ctrl+V.
macOS:
Copy: To copy selected text, press Cmd+C.
Paste: To paste copied text, press Cmd+V.
These keyboard shortcuts are widely applicable across various applications, making them a valuable tool for managing text efficiently.
Employing the right-click menu options for copying and pasting
The right-click menu offers alternative options for copying and pasting text.
Right-click: Select the desired text and right-click to open the context menu.
Copy: Choose the "Copy" option to copy the selected text to the clipboard.
Paste: Click the desired location and choose the "Paste" option to insert the copied text.
These right-click options provide a familiar and intuitive way to perform copying and pasting operations.
Understanding the concept of clipboard and its role in copying and pasting operations
The clipboard serves as a temporary storage space for copied text. It holds the copied text until it is overwritten by another copy operation or when the computer is shut down.
Copying Process:
Select the desired text.
Press the copy shortcut (Ctrl+C on Windows, Cmd+C on macOS).
The selected text is copied to the clipboard.
Pasting Process:
Click the desired location for the copied text.
Press the paste shortcut (Ctrl+V on Windows, Cmd+V on macOS).
The copied text is retrieved from the clipboard and inserted at the specified location.
The clipboard plays a crucial role in facilitating the transfer of text between different locations within a document, across applications, and even between different computers.