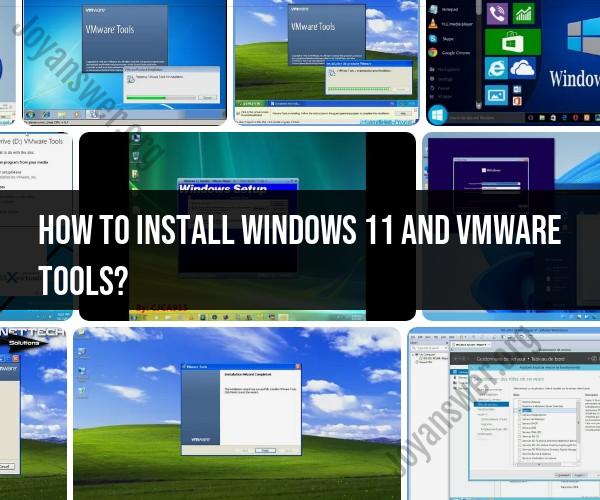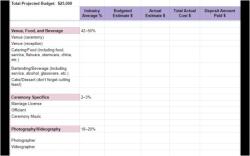How to install Windows 11 and VMware Tools?
To install Windows 11 in a VMware virtual machine and then install VMware Tools, follow these steps:
Prerequisites:
- Ensure you have VMware Workstation or VMware Player installed on your host computer.
- Have the Windows 11 installation ISO file ready.
Installing Windows 11 in VMware:
Open VMware: Launch VMware Workstation or VMware Player on your host computer.
Create a New Virtual Machine:
- Click on "File" and then "New Virtual Machine."
- The New Virtual Machine Wizard will open.
Select Typical or Custom:
- Choose "Typical" for a guided setup, or "Custom" for advanced configuration.
Guest Operating System:
- If Windows 11 is listed in the dropdown menu, select it. If not, select "Windows 10 x64" as Windows 11 is often recognized as Windows 10 during installation.
Name and Location:
- Specify a name for your virtual machine and choose the location to store its files.
Specify Disk Capacity:
- Choose the size of the virtual hard disk. Windows 11 requires at least 64 GB, but it's recommended to allocate more space if possible.
Customize Hardware:
- Review and customize the hardware settings for your virtual machine, such as CPU cores, RAM, and network settings.
Finish the Wizard:
- Review your settings and click "Finish."
Install Windows 11:
- Power on the virtual machine.
- When prompted, select the Windows 11 ISO file as the installation source.
- Follow the on-screen instructions to install Windows 11, including entering your product key, selecting language, time, and keyboard preferences, and creating a user account.
Installing VMware Tools:
Once Windows 11 is installed and running in your virtual machine, follow these steps to install VMware Tools:
Start Windows 11: Allow Windows 11 to boot up completely.
In VMware Workstation:
- Go to the "VM" menu.
- Select "Install VMware Tools." This will typically mount a virtual CD/DVD containing the VMware Tools installer within your virtual machine.
Run the Installer:
- Open File Explorer within your virtual machine.
- Navigate to the virtual CD/DVD drive (usually labeled "VMware Tools").
- Run the installer by double-clicking it.
Follow the Installation Wizard:
- The VMware Tools installation wizard will guide you through the process.
- Accept the default settings and complete the installation.
Restart Your Virtual Machine:
- After installation, restart your Windows 11 virtual machine to apply the changes.
VMware Tools provides essential drivers and utilities that improve the performance and functionality of your virtual machine, including better display resolution, mouse integration, and file sharing between the host and guest OS.
Once VMware Tools is installed and your virtual machine is running smoothly, you can enjoy the benefits of Windows 11 within your VMware environment.
Step-by-Step Guide: Installing Windows 11 and VMware Tools
To install Windows 11 and VMware Tools, follow these steps:
- Install VMware Workstation Player or VMware Workstation Pro on your computer.
- Create a new virtual machine and select Windows 11 as the operating system.
- Allocate at least 4GB of RAM and 64GB of storage space to the virtual machine.
- Start the virtual machine and install Windows 11.
- Once Windows 11 is installed, install VMware Tools.
To install VMware Tools:
- Start the virtual machine and click on the VMware menu.
- Select Guest > Install VMware Tools.
- Follow the on-screen instructions to install VMware Tools.
Once VMware Tools is installed, you will need to restart the virtual machine.
The Windows 11 and VMware Tools Installation Process Simplified
The Windows 11 and VMware Tools installation process is relatively straightforward. However, there are a few things to keep in mind:
- Make sure that your computer has enough resources to run the virtual machine. The virtual machine will need its own CPU, RAM, and disk space.
- Install the latest VMware Workstation Player or VMware Workstation Pro on your computer.
- Create a new virtual machine and select Windows 11 as the operating system.
- Allocate at least 4GB of RAM and 64GB of storage space to the virtual machine.
- Start the virtual machine and install Windows 11.
- Once Windows 11 is installed, install VMware Tools.
- Restart the virtual machine once VMware Tools is installed.
Getting Started: Installing Windows 11 with VMware Tools
VMware Tools is a set of utilities that enhances the performance and functionality of virtual machines. It is important to install VMware Tools on all virtual machines, including Windows 11 virtual machines.
VMware Tools provides a number of benefits, including:
- Improved performance: VMware Tools optimizes the virtual machine's hardware and software for better performance.
- Enhanced functionality: VMware Tools provides a number of features, such as shared folders, drag-and-drop file transfer, and copy-and-paste between the host and guest operating systems.
- Increased security: VMware Tools provides a number of security features, such as enhanced encryption and secure boot.
By following the steps above, you can install Windows 11 and VMware Tools on your computer. This will allow you to run Windows 11 in a virtual machine and take advantage of the benefits that VMware Tools provides.