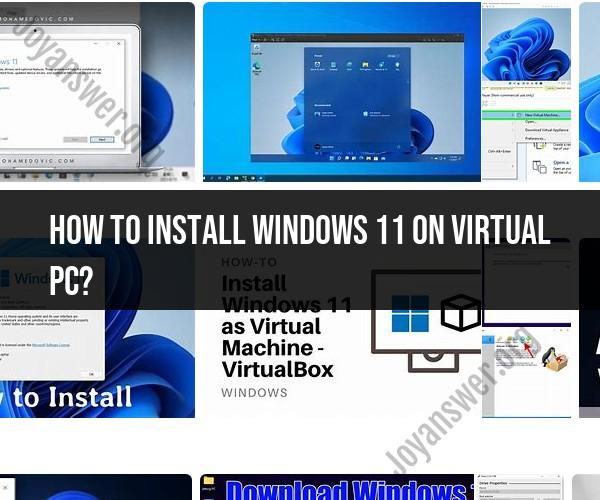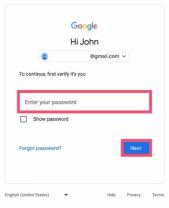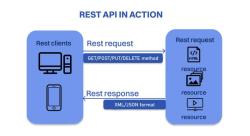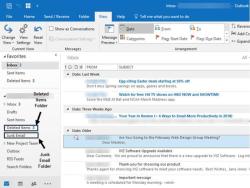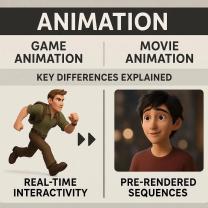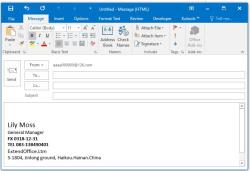How to install Windows 11 on Virtual PC?
Installing Windows 11 on a virtual machine (VM) using Virtual PC, also known as Microsoft Virtual PC, is a multi-step process that involves creating a virtual machine and then installing the Windows 11 operating system on it. Here's a step-by-step guide to help you through the process:
Note: Before you start, ensure that your computer meets the minimum system requirements for running Windows 11 in a virtual machine, and make sure you have a Windows 11 ISO file ready for installation.
Download Virtual PC Software:
- You can use virtualization software like Oracle VirtualBox, VMware Workstation, or Hyper-V if you prefer, but since you mentioned Virtual PC, you might need to use an older version, as Microsoft Virtual PC primarily supports Windows XP and older operating systems.
Install Virtual PC:
- Download and install Virtual PC on your host computer.
Launch Virtual PC:
- Open Virtual PC after installation.
Create a New Virtual Machine:
- Click on "New" or "Create Virtual Machine" to create a new VM.
- Follow the setup wizard. You'll need to specify details such as the name of the VM, location, and the amount of RAM to allocate. Allocate at least 4GB of RAM for Windows 11.
- When prompted to select the operating system, you can choose "Other" or "Windows 10/Windows 8" since Windows 11 might not be listed.
Configure Virtual Machine Settings:
- After creating the VM, select it in the Virtual PC interface and click on "Settings" or "Modify."
- Adjust the hardware settings, such as the number of CPU cores, network adapter, and storage. Ensure that you allocate enough storage space (at least 50GB) for Windows 11.
Mount Windows 11 ISO:
- Insert the Windows 11 ISO file into your virtual CD/DVD drive. You can usually do this through the settings or configuration of your VM.
Start the Virtual Machine:
- Boot up the virtual machine. It should start from the Windows 11 ISO file.
Install Windows 11:
- Follow the on-screen instructions to install Windows 11. You'll need to select your language, time, and currency preferences, enter your product key if required, and create a user account.
Complete the Setup:
- After installation, go through the initial Windows 11 setup, including configuring your region and signing in with your Microsoft account if desired.
Install Virtual Machine Tools:
- Depending on your virtualization software, you might need to install guest additions or tools to enhance the virtual machine's performance and features.
Install Updates and Drivers:
- Ensure that you install all available Windows updates and drivers within the virtual machine to make it run smoothly.
Enjoy Windows 11:
- Once everything is set up, you should have a functional Windows 11 virtual machine running on your host computer.
Please note that running Windows 11 in a virtual machine may not provide the same level of performance as running it on physical hardware, so be prepared for some potential limitations depending on your host computer's specifications.
Installing Windows 11 on Virtual PC: A Detailed Walkthrough
To install Windows 11 on Virtual PC, you will need the following:
- A computer with at least 8GB of RAM and 64GB of free storage space.
- A copy of the Windows 11 ISO file.
- A virtualization software such as Hyper-V or VMware Workstation Player.
Once you have all of the necessary requirements, follow these steps:
- Open the virtualization software and create a new virtual machine.
- Select the Windows 11 ISO file as the installation media.
- Allocate at least 4GB of RAM and 64GB of storage space to the virtual machine.
- Start the virtual machine and follow the on-screen instructions to install Windows 11.
Virtual PC Setup: How to Run Windows 11 with Ease
Once you have installed Windows 11 on the virtual machine, you will need to configure it to run smoothly. Here are a few tips:
- Allocate more RAM to the virtual machine, especially if you plan to run demanding applications on it.
- Install the latest virtualization drivers for your computer.
- Enable nested virtualization if you plan to run other virtual machines inside the Windows 11 virtual machine.
From Virtualization to Operation: Windows 11 on Virtual PC Simplified
Running Windows 11 on Virtual PC is a great way to test new software, troubleshoot problems, or run multiple operating systems on the same computer. Here are a few tips for using Windows 11 on Virtual PC:
- Use the keyboard shortcuts to switch between the host and guest operating systems.
- Drag and drop files between the host and guest operating systems.
- Share network resources between the host and guest operating systems.
- Take snapshots of the virtual machine to capture its state at a specific point in time.
Virtual PC is a powerful tool that can be used to run Windows 11 with ease. By following the tips above, you can configure and use Windows 11 on Virtual PC to your advantage.
Here are some additional tips for installing and running Windows 11 on Virtual PC:
- Make sure that your computer's BIOS or UEFI firmware supports virtualization.
- If you are using Hyper-V, make sure that the Hyper-V Hypervisor Platform and the Hyper-V Management Tools are installed.
- If you are using VMware Workstation Player, make sure that the latest version of VMware Tools is installed inside the Windows 11 virtual machine.
- If you are having trouble installing or running Windows 11 on Virtual PC, consult the documentation for your virtualization software.