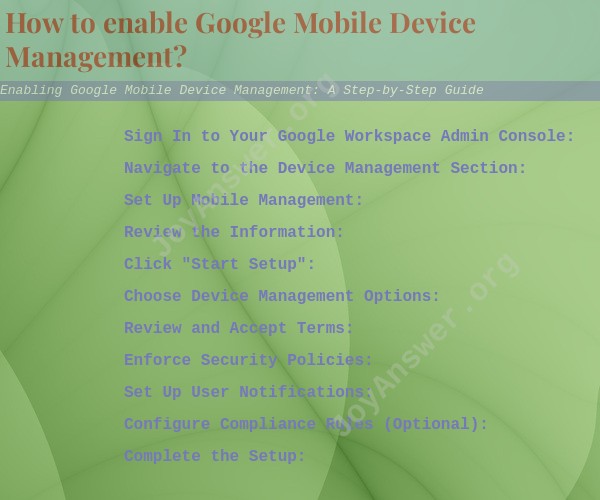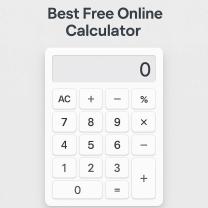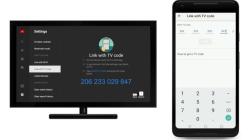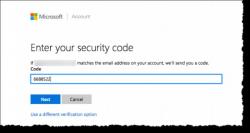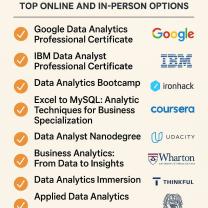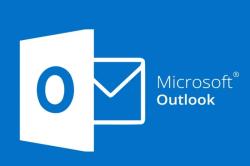How to enable Google Mobile Device Management?
Enabling Google Mobile Device Management (MDM) involves setting up and configuring the necessary policies and security settings in your Google Workspace (formerly G Suite) admin console. Google MDM allows you to manage and secure mobile devices (e.g., smartphones and tablets) that access your organization's Google Workspace services. Here's a step-by-step guide on how to enable Google Mobile Device Management:
Sign In to Your Google Workspace Admin Console:
- Go to the Google Workspace admin console (admin.google.com).
- Sign in with your Google Workspace administrator account.
Navigate to the Device Management Section:
- In the admin console, click "Devices."
- You may find the "Mobile devices" section under the "Mobile" category.
Set Up Mobile Management:
- Click "Setup Mobile Management" or a similar option. This will start the setup process for Google MDM.
Review the Information:
- Read through the information and details provided about mobile management and what it entails.
Click "Start Setup":
- When you're ready to proceed, click the "Start Setup" button.
Choose Device Management Options:
- You'll be presented with various device management options. Choose the ones that align with your organization's policies and requirements. These options may include:
- Basic mobile management: Provides basic device security and management features.
- Advanced mobile management: Offers more comprehensive device management capabilities, including device monitoring and data loss prevention.
- Chromebook management: If you want to manage Chrome OS devices, select this option.
- You'll be presented with various device management options. Choose the ones that align with your organization's policies and requirements. These options may include:
Review and Accept Terms:
- Review the terms of service, then accept them to continue.
Enforce Security Policies:
- Configure and enforce security policies for devices in your organization. This may include setting passcode requirements, encrypting device data, and defining what actions are allowed or not allowed on managed devices.
Set Up User Notifications:
- Customize the user notification settings. Users will receive information about device management and what to expect when they enroll their devices.
Configure Compliance Rules (Optional):
- If you want to implement compliance rules for devices, configure them. Compliance rules can help ensure that devices meet your organization's security standards.
Complete the Setup:
- After configuring all the desired settings and policies, click "Complete Setup" or a similar option to enable Google MDM.
Enroll Devices:
- Users will need to enroll their devices in Google MDM by following the instructions provided to them. This usually involves downloading and installing the Google Device Policy app on their mobile devices and signing in with their organization's Google Workspace account.
Monitor and Manage Devices:
- Once devices are enrolled, you can monitor and manage them from the Google Workspace admin console. You can set policies, remotely wipe data, and perform other management tasks as needed.
Enabling Google Mobile Device Management helps you secure and manage mobile devices that access your organization's Google Workspace resources, enhancing data security and ensuring compliance with your organization's policies. Be sure to review the specific settings and policies that best suit your organization's needs and ensure that users are aware of the MDM enrollment process.
Enabling Google Mobile Device Management: A Guide
To enable Google Mobile Device Management (GMDM), you will need to have a Google Workspace account. Once you have a Google Workspace account, you can follow these steps to enable GMDM:
- Sign in to your Google Admin console.
- In the left-hand navigation pane, click Devices.
- Click Mobile & endpoints.
- Click Settings.
- Under Mobile device management, select the level of management you want to enable.
- Click Save.
Features and Benefits of Google Mobile Device Management
GMDM offers a number of features and benefits, including:
- Centralized management: GMDM allows you to manage all of your mobile devices from a single location. This can save you time and make it easier to keep track of your devices.
- Security: GMDM includes a number of security features, such as the ability to remotely wipe devices and enforce security policies. This can help to protect your devices from theft and unauthorized access.
- Compliance: GMDM can help you to comply with industry regulations by ensuring that your devices meet certain security and compliance requirements.
- Productivity: GMDM can help to improve employee productivity by allowing you to deploy apps and data to devices remotely. This can save employees time and make it easier for them to work on the go.
Step-by-Step Setup for Mobile Device Management
Once you have enabled GMDM, you will need to set up your devices for management. To do this, you will need to enroll your devices in GMDM. You can enroll your devices manually or automatically.
To enroll your devices manually, you will need to provide each device with a management account. You can create management accounts in the Google Admin console.
To enroll your devices automatically, you can use a mobile device management (MDM) solution. MDM solutions can help you to deploy GMDM to your devices and manage them remotely.
Once your devices are enrolled in GMDM, you can start managing them. You can use GMDM to:
- Deploy apps and data to devices.
- Enforce security policies.
- Remotely wipe devices.
- View device information and reports.
Troubleshooting and Tips for Effective Mobile Device Management
Here are some troubleshooting tips for GMDM:
- If you are having problems enrolling your devices, make sure that you are using the correct management account and that your devices are running the latest version of the Android or iOS operating system.
- If you are having problems deploying apps or data to your devices, make sure that the apps and data are compatible with GMDM.
- If you are having problems remotely wiping your devices, make sure that you have enabled this feature in the Google Admin console.
Here are some tips for effective mobile device management:
- Create a mobile device management policy. This policy should outline the rules and regulations for using mobile devices in your organization.
- Educate your employees about your mobile device management policy.
- Monitor your devices for compliance with your mobile device management policy.
- Keep your devices up to date with the latest security patches.
Ensuring Security and Compliance with Google Mobile Device Management
GMDM includes a number of security features that can help you to protect your devices from theft and unauthorized access. Some of these security features include:
- Device encryption: GMDM can encrypt your devices to protect your data in case the devices are lost or stolen.
- Remote wipe: GMDM can remotely wipe your devices if they are lost or stolen. This will erase all of the data on the devices.
- Security policies: GMDM allows you to enforce security policies on your devices. These policies can require users to set strong passwords, use two-factor authentication, and keep their devices up to date with the latest security patches.
GMDM can also help you to comply with industry regulations by ensuring that your devices meet certain security and compliance requirements. For example, GMDM can help you to comply with the Health Insurance Portability and Accountability Act (HIPAA) by encrypting your devices and requiring users to set strong passwords.
By following these tips, you can use Google Mobile Device Management to secure and manage your mobile devices.