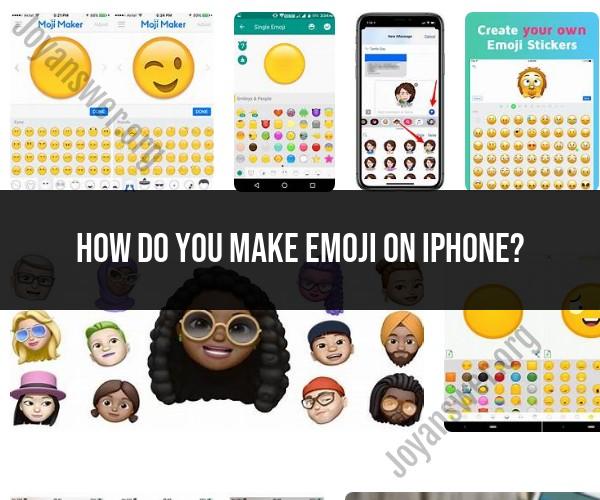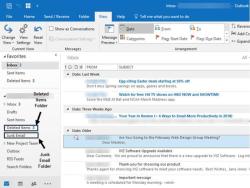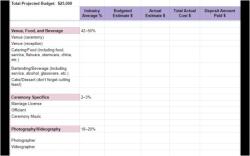How do you make emoji on iPhone?
Creating custom emojis or emoji-like images on an iPhone can be a fun and creative way to personalize your messages. You can use the built-in Markup tool to draw and design your own emojis. Here's a step-by-step guide on how to do it:
Open the Messages App:Open the Messages app on your iPhone. You can create and send custom emojis within a conversation.
Open the Conversation:Start a new conversation or open an existing one where you want to send your custom emoji.
Tap the Camera Icon:In the conversation, tap the camera icon to open the camera and photo options.
Choose a Photo:You can choose to take a new photo or select an existing one from your photo library. The goal here is to have a blank canvas to draw your emoji on, so a plain white or black image works well.
Access the Markup Tool:After selecting or taking a photo, tap the photo in the message to open it. Then, tap the Edit button (it looks like a pencil icon) located at the top-right corner of the screen. This will open the editing tools.
Select the Markup Tool:In the editing tools, select the Markup tool. It looks like a pen or marker icon.
Draw Your Emoji:You'll now have access to various drawing tools, including a pen, pencil, marker, and colors. You can use these tools to draw your custom emoji. You can also add text or shapes if desired. Be as creative as you like.
Save Your Custom Emoji:After you've finished drawing your custom emoji, tap "Done" to save your creation.
Send Your Custom Emoji:Your custom emoji will now appear in the conversation. You can tap the blue send button to send it to the recipient.
Add to Photos (Optional):If you want to keep a copy of your custom emoji in your photo library, you can tap "Save to Photos" when you're in the editing mode.
That's it! You've created and sent your custom emoji using the Markup tool on your iPhone. You can also use this method to annotate photos with custom drawings and text. It's a creative way to add a personal touch to your messages and photos.
How to create emojis on an iPhone?
There are two ways to create emojis on an iPhone:
Using the built-in emoji keyboard: The built-in emoji keyboard on iPhones has a wide range of emojis to choose from, including faces, animals, objects, symbols, and more. To access the emoji keyboard, tap the emoji icon on the bottom left corner of the keyboard.
Using third-party apps: There are a number of third-party apps that allow you to create custom emojis on your iPhone. Some popular options include:
- Emojify Me: This app allows you to create emojis that look like you.
- Emoji Maker: This app allows you to create emojis from scratch.
- Sticker You: This app allows you to create stickers, including emojis.
What are the built-in emoji options on iPhone keyboards?
The built-in emoji keyboard on iPhones has a wide range of emojis to choose from, including faces, animals, objects, symbols, and more. To see a full list of the built-in emojis, tap the emoji icon on the bottom left corner of the keyboard and then scroll through the different categories.
Are there third-party apps for making custom emojis on an iPhone?
Yes, there are a number of third-party apps that allow you to create custom emojis on your iPhone. Some popular options include:
* **Emojify Me**
* **Emoji Maker**
* **Sticker You**
Can you explain the process of adding personalized emojis to your iPhone?
To add personalized emojis to your iPhone, you will need to use a third-party app. Once you have created a custom emoji in a third-party app, you can add it to your iPhone's keyboard by following these steps:
- Open the Settings app.
- Tap General > Keyboard.
- Tap Keyboards.
- Tap Add New Keyboard.
- Scroll down and tap the third-party app that you used to create your custom emoji.
- Tap Add Keyboard.
Once you have added the third-party keyboard to your iPhone, you can access it by tapping the globe icon on the bottom left corner of the keyboard and then selecting the third-party keyboard.
What's the difference between using emojis and Animojis on an iPhone?
Emojis are static images that can be used to represent emotions, objects, and ideas. Animojis are animated emojis that use your iPhone's TrueDepth camera to track your facial expressions and movements.
To use Animojis, open the Messages app and tap the Animoji icon. Then, select the Animoji that you want to use and follow the on-screen instructions.
Here are some of the key differences between emojis and Animojis:
- Emojis are static, while Animojis are animated.
- Emojis can be used in any app, while Animojis can only be used in the Messages app.
- Emojis are more universal, while Animojis are more unique to iPhones.
Overall, emojis and Animojis are both great ways to add fun and personality to your communication. Which one you choose to use will depend on your personal preferences and the app that you are using.